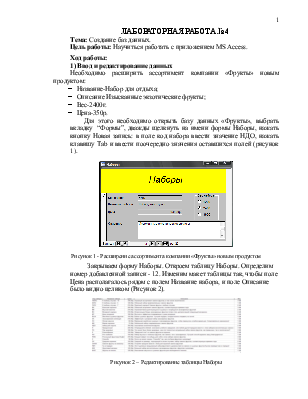
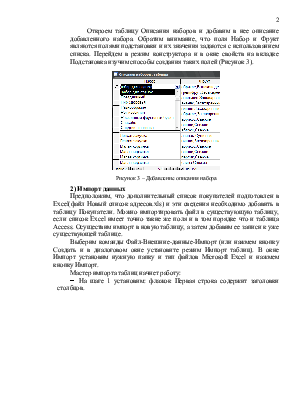
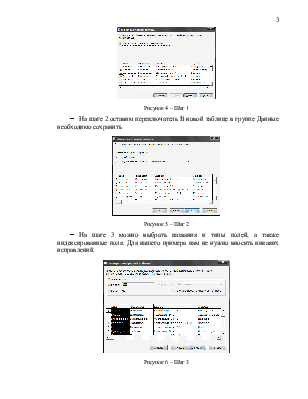
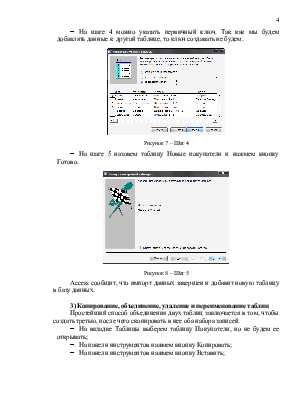
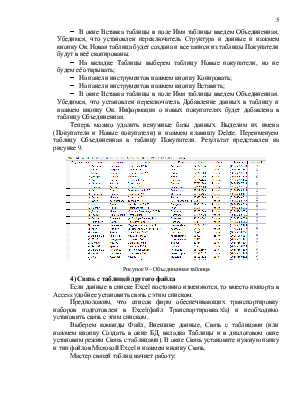
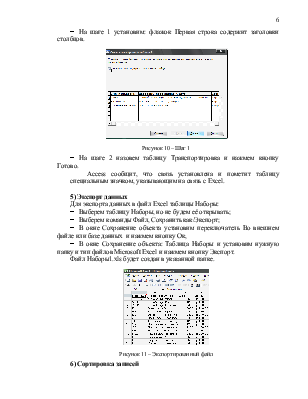
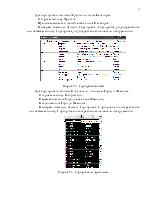
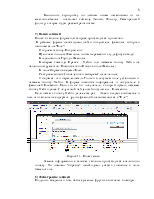
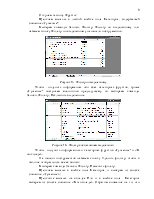
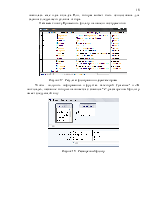
Тема: Создание баз данных.
Цель работы: Научиться работать с приложением MS Access.
Ход работы:
1) Ввод и редактирование данных
Необходимо расширить ассортимент компании «Фрукты» новым продуктом:
- Название-Набор для отдыха;
- Описание Изысканные экзотические фрукты;
- Вес-2400г.
- Цена-350р.
Для этого необходимо открыть базу данных «Фрукты», выбрать вкладку “Формы”, дважды щелкнуть на имени формы Наборы, нажать кнопку Новая запись: в поле код набора ввести значение НДО, нажать клавишу Tab и ввести поочередно значения оставшихся полей (рисунок 1).

Рисунок 1 - Расширение ассортимента компании «Фрукты» новым продуктом
Закрываем форму Наборы. Откроем таблицу Наборы. Определим номер добавленной записи - 12. Изменим макет таблицы так, чтобы поле Цена располагалось рядом с полем Название набора, и поле Описание было видно целиком (Рисунок 2).

Рисунок 2 – Редактирование таблицы Наборы
Откроем таблицу Описания наборов и добавим в нее описание добавленного набора. Обратим внимание, что поля Набор и Фрукт являются полями подстановки и их значения задаются с использованием списка. Перейдем в режим конструктора и в окне свойств на вкладке Подстановка изучим способы создания таких полей (Рисунок 3).

Рисунок 3 – Добавление описания набора
2) Импорт данных
Предположим, что дополнительный список покупателей подготовлен в Excel(файл Новый список адресов.xls) и эти сведения необходимо добавить в таблицу Покупатели. Можно импортировать файл в существующую таблицу, если список Excel имеет точно такие же поля и в том порядке что и таблица Access. Осуществим импорт в новую таблицу, а затем добавим ее записи к уже существующей таблице.
Выберим команды Файл-Внешние-данные-Импорт (или нажмем кнопку Создать и в диалоговом окне установите режим Импорт таблиц). В окне Импорт установим нужную папку и тип файлов Microsoft Excel и нажмем кнопку Импорт.
Мастер импорта таблиц начнет работу:
- На шаге 1 установим: флажок Первая строка содержит заголовки столбцов.
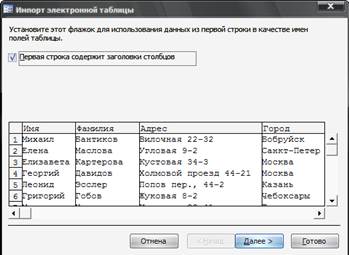
Рисунок 4 – Шаг 1
- На шаге 2 оставим переключатель В новой таблице в группе Данные необходимо сохранить

Рисунок 5 – Шаг 2
- На шаге 3 можно выбрать названия и типы полей, а также индексированные поля. Для нашего примера нам не нужно вносить никаких исправлений.
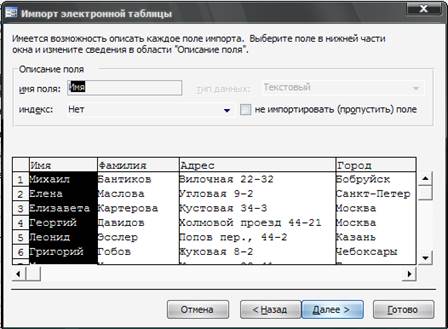
Рисунок 6 – Шаг 3
- На шаге 4 можно указать первичный ключ. Так как мы будем добавлять данные к другой таблице, то ключ создавать не будем.
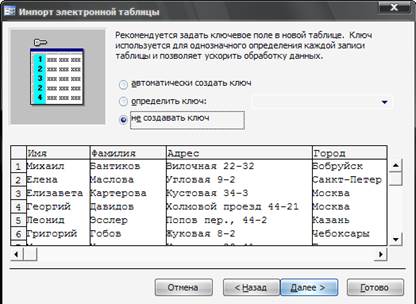
Рисунок 7 – Шаг 4
- На шаге 5 назовем таблицу Новые покупатели и нажмем кнопку Готово.

Рисунок 8 – Шаг 5
Access сообщит, что импорт данных завершен и добавит новую таблицу в базу данных.
3) Копирование, объединение, удаление и переименование таблиц
Простейший способ объединения двух таблиц заключается в том, чтобы создать третью, после чего скопировать в нее оба набора записей.
- На вкладке Таблицы выберем таблицу Покупатели, но не будем ее открывать;
- На панели инструментов нажмем кнопку Копировать;
- На панели инструментов нажмем кнопку Вставить;
- В окне Вставка таблицы в поле Имя таблицы введем Объединенная. Убедимся, что установлен переключатель Структура и данные и нажмем кнопку Ок. Новая таблица будет создана и все записи из таблицы Покупатели будут в неё скопированы.
- На вкладке Таблицы выберем таблицу Новые покупатели, но не будем её открывать;
- На панели инструментов нажмем кнопку Копировать;
- На панели инструментов нажмем кнопку Вставить;
- В окне Вставка таблицы в поле Имя таблицы введем Объединенная. Убедимся, что установлен переключатель Добавление данных в таблицу и нажмем кнопку Ок. Информация о новых покупателях будет добавлена в таблицу Объединенная.
Теперь можно удалить ненужные базы данных. Выделим их имена (Покупатели и Новые покупатели) и нажмем клавишу
Уважаемый посетитель!
Чтобы распечатать файл, скачайте его (в формате Word).
Ссылка на скачивание - внизу страницы.