Цель: Организация рабочего места звукорежиссёра.
Необходимые приемы:
|
1 |
Освоение ПО перекодировки медиа данных |
|
2 |
Захват аудио данных |
|
3 |
Захват видеоданных |
Результат: Звуковой ролик.
Ход работы:
Для перекодировки медиа данных мною была использована программа Xilisoft Video Converter Ultimate.
В начале добавляем файл в программу (рисунок 1).
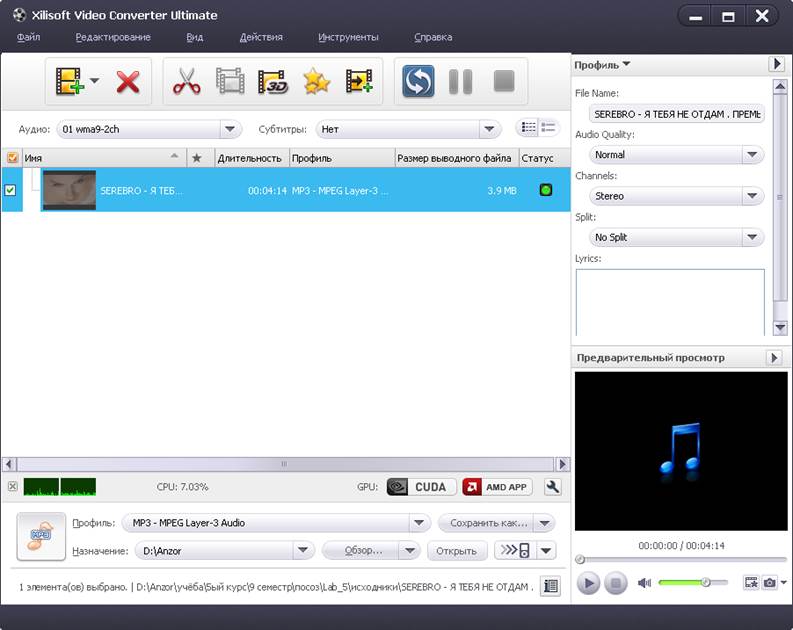
Рисунок 1 – Добавление файла
Далее выбираем в какой формат нам необходимо перекодировать наш фал (рисунок 2).
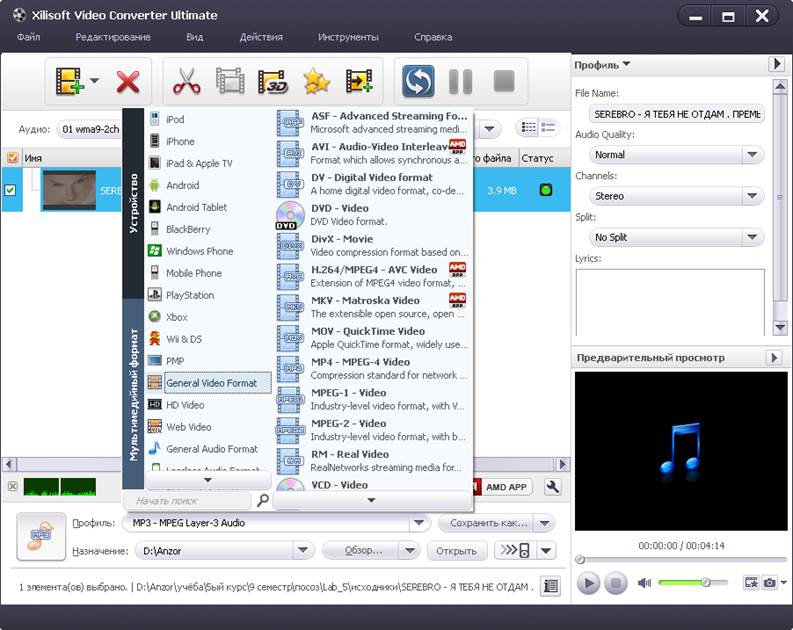
Рисунок 2 – Выбор формата
Далее необходимо выбрать путь и перекодировать файл. Результат (рисунок 3).

Рисунок 3 – Результат перекодировки
Для заквата аудио данных мною была использована программа Adobe Audition.
В начале импортируем файлы в программу (рисунок 4).

Рисунок 4 – Импортированные файлы в программу
Затем нам необходимо разместить наши аудио файлы по дорожкам (рисунок 5).
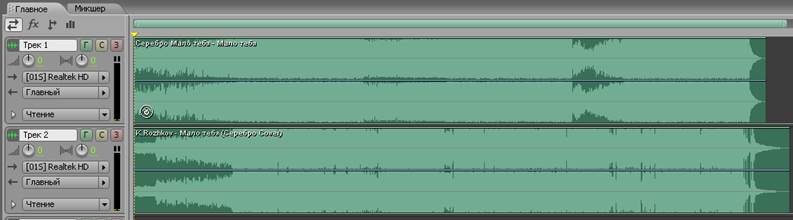
Рисунок 5 – Размещение файлов по дорожкам
Затем при помощи микшерного пульта отрегулируем уровень громкости дорожки. (рисунок 6).
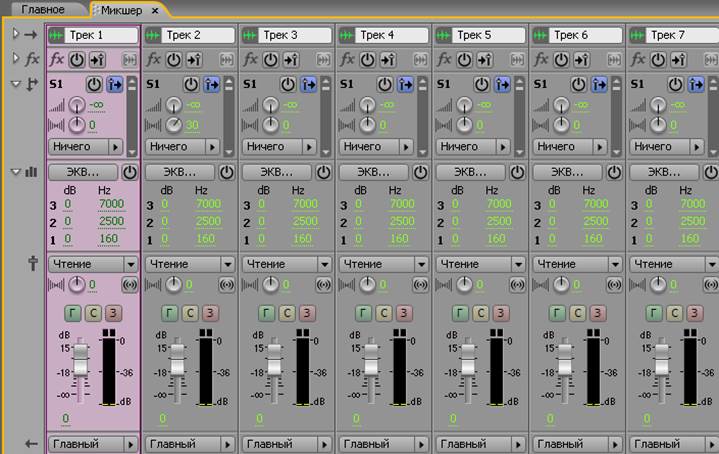
Рисунок 6 – Настройки звуковых рядов
Для управления скорость дорожек необходимо нажать правой кнопкой мыши на нужную дорожку и выбрать в контекстном меню пункт Настройка растяжения времени клипа (рисунок 7).

Рисунок 7 – Управление скоростью дорожки
Для синхронизации темпа в пункте Свойства сессии выбрать нужный темп дорожки (рисунок 8).

Рисунок 8 – Свойства сессии
Далее будем редактировать дорожки, чтобы получить необходимый микс, путём вырезания ненужных частей трека (рисунок 9).
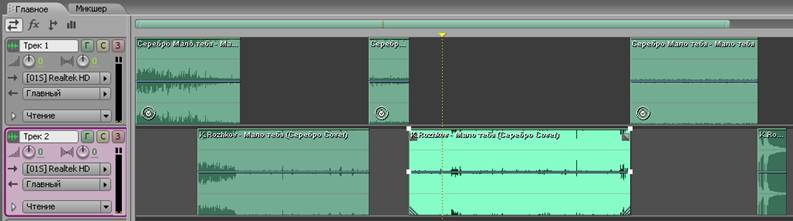
Рисунок 9 – Редактирование дорожек
В принципе, мы уже получили готовый смиксованный трек. Нам осталось лишь наложить эффекты и свести микс в одну готовую композицию (рисунок 10 – 11).
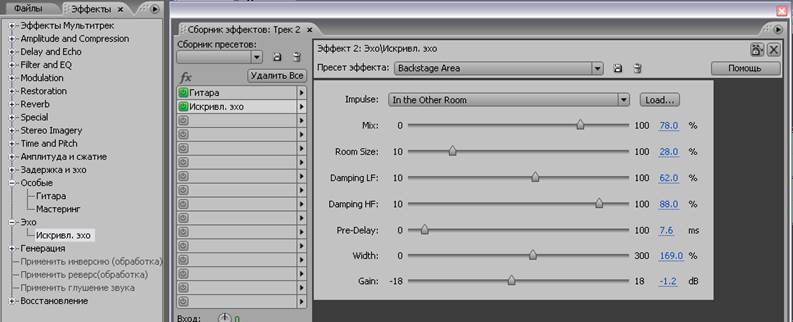
Рисунок 10 – Наложение эффекта Эхо в концовку микса

Рисунок 11 – Процесс сведения композиции
Для заквата аудио данных мною была использована программа Adobe Premiere Pro 2.0.
Импортируем готовые файлы в программу (рисунок 12).

Рисунок 12 – Импортированные файлы в программу
Затем нам необходимо разместить наши аудио и видео файлы по дорожкам (рисунок 13).
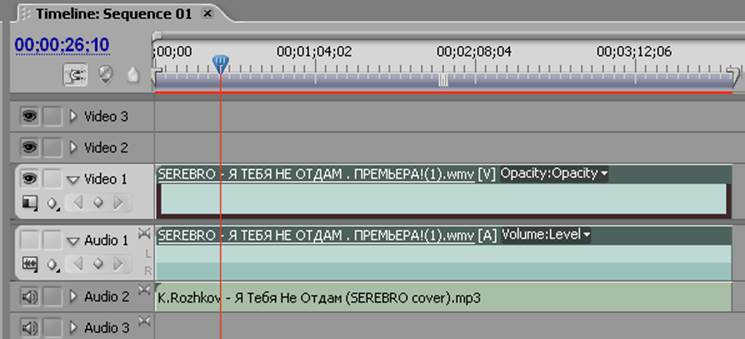
Рисунок 13 – Размещение файлов по дорожкам
Затем при помощи микшерного пульта отрегулируем уровень громкости дорожки. Мы видим, что на 1ой аудио дорожке расположен звуковой ряд самого видео, которое мы скачали, поэтому звук 1ой дорожки мы отключаем (рисунок 14).
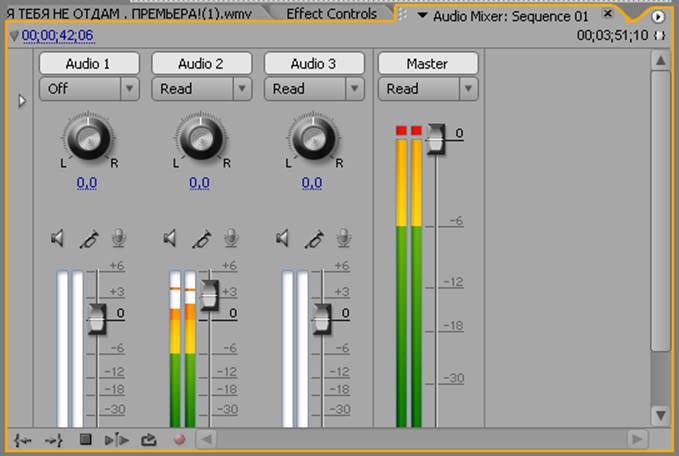
Рисунок 14 – Настройки звуковых рядов
Для управления скорость дорожек необходимо нажать правой кнопкой мыши на нужную дорожку и выбрать в контекстном меню пункт Clip Speed / Duration (рисунок 15).

Рисунок 15 – Управление скоростью дорожки
Для управления световой и тоновой коррекцией необходимо войти на вкладку Effects à Video Effects à Colors Correction и выбрать нужные настройки (рисунок 16).
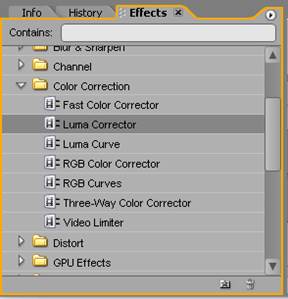
Рисунок 16 – Управление коррекцией
Далее посмотрим, что получилось в результате при помощи Предпросмотра (рисунок 17).
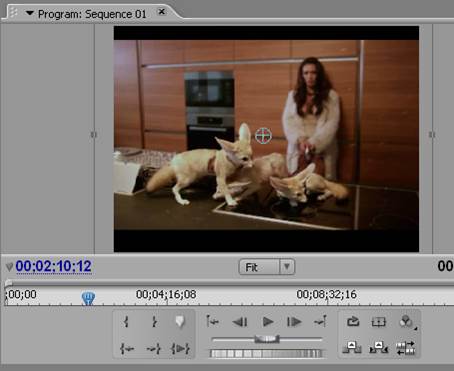
Рисунок 17 – Предпросмотр получившегося видеоряда
И в завершении необходимо экспортировать и срендерить получившийся видеоряд (рисунок 18).
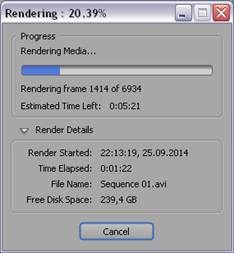
Рисунок 18 – Процесс рендеринга и экспорта созданного видеоряда
Вывод: В ходе выполнения лабораторной работы, я организовал рабочее место звукорежиссёра. В результате получил набор данных.
Уважаемый посетитель!
Чтобы распечатать файл, скачайте его (в формате Word).
Ссылка на скачивание - внизу страницы.