5. Удаление элементов;
6. Поиск элементов;
7. Сортировка;
8. Групповые результаты;
9. Выход.
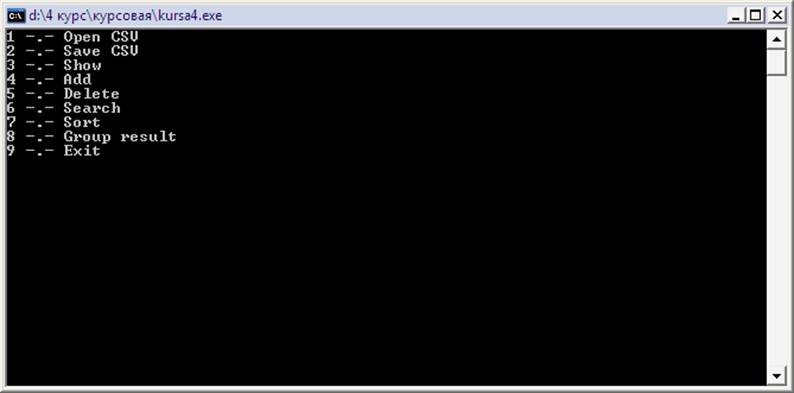
Рисунок 3 – Главное меню
Теперь откроем уже существующий файл с данными, для этого выберем нужный пункт меню «Open CSV», и введем имя загружаемого файла. На рисунке 4 это наглядно продемонстрировано.
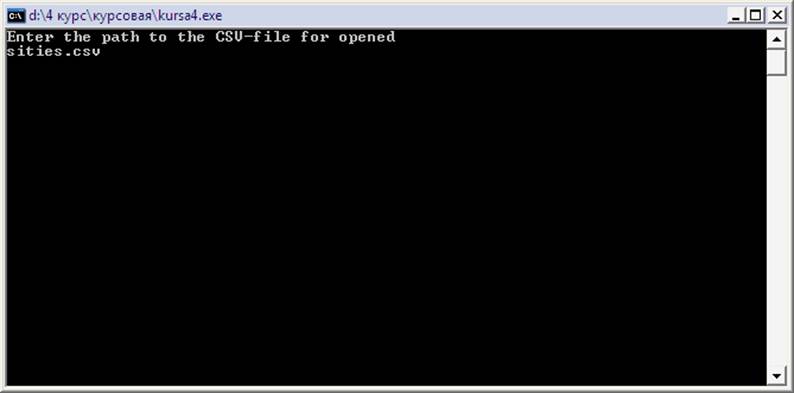
Рисунок 4 – Вводим название загружаемого файла
После добавления на экране появиться сообщение о том, что загрузка данных прошла успешно (рисунок 5).
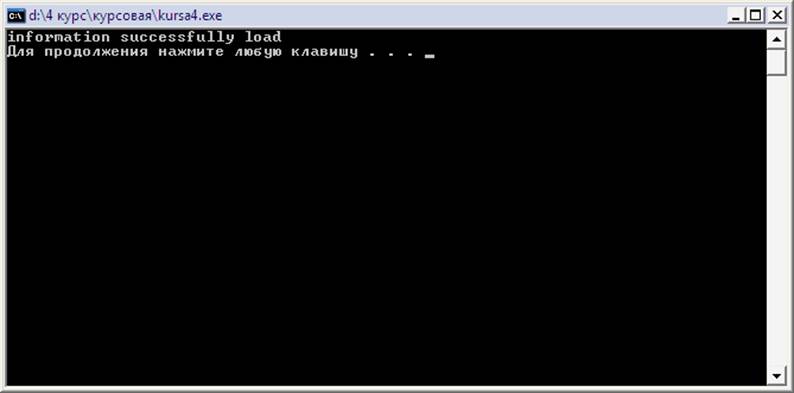
Рисунок 5 – Сообщение успешной загрузки информации
Для добавления Новых элементов в массив предусмотрена соответствующая функция, которая исполняется, при выборе соответствующего пункта меню. Выбираем пункт меню «Add», после чего заполняем все поля, выбираем тип города, вводим количество жителей, название и главную достопримечательность (рисунок 6).
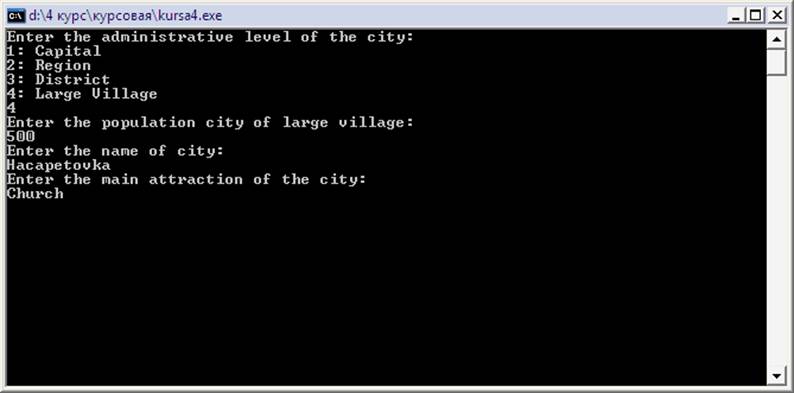
Рисунок 6 – Ввод нового элемента
После ввода всех полей элемента на экране появиться сообщение (рисунок 7). Это значит, что добавление элемента прошло успешно.
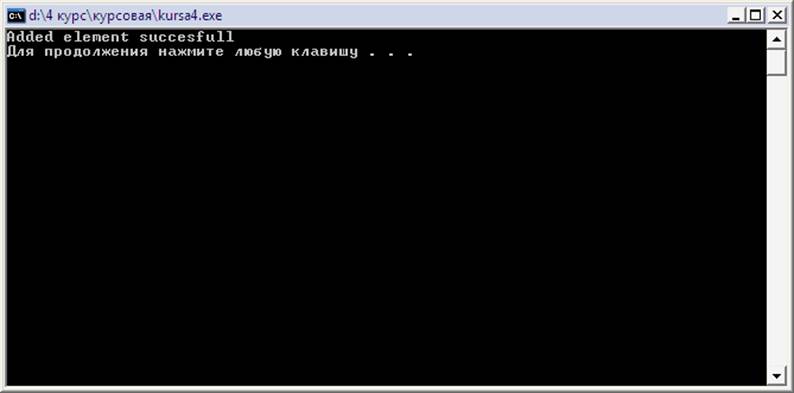
Рисунок 7 – Сообщение об успешном добавлении
Что бы просмотреть все элементы воспользуемся пунктом меню «Show», будет выведены все элементы массива в виде таблицы. Каждый элемент отделен разделителем, на рисунке 8 видно все содержимое файла.
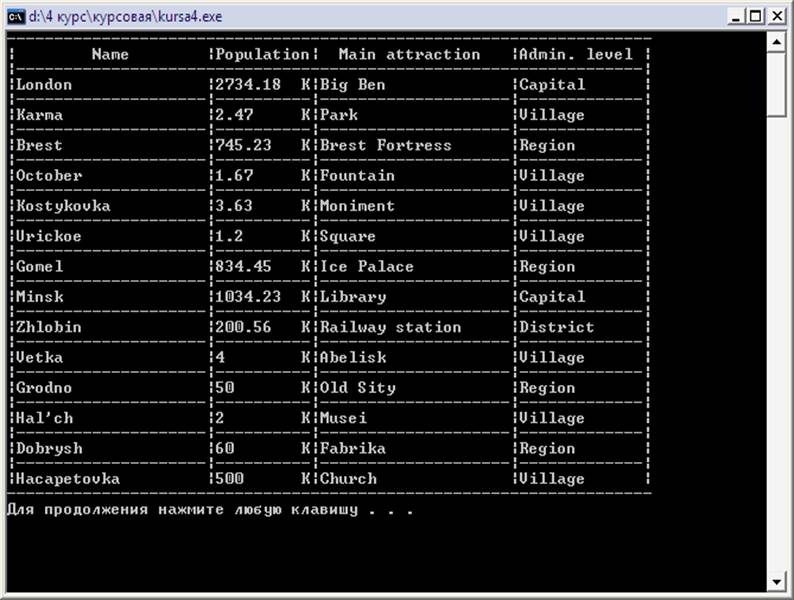
Рисунок 8 – Просмотр элементов
Теперь сохраним получившийся массив, выберем пункт меню «Save CSV». Введем название нового файла с его расширением (рисунок 9).
В начале работы функции инициализируется переменная исходящего файлового потока, а так же переменная, хранящая номер текущего элемента.
Затем, пока в массиве имеются не пустые элементы, данные элемента, который в данной итерации цикла является активным, заносятся в файловый поток. Если есть еще элемент в массиве, то добавляем символ конца строки в файл.
В конце работы данной функции закрывается файловый поток и на экран выводится сообщение об успешном сохранении данных в файл (рисунок 10). Функция ожидает нажатия на любую клавишу, после чего передает управлении обратно в главную функцию программного комплекса.
1. 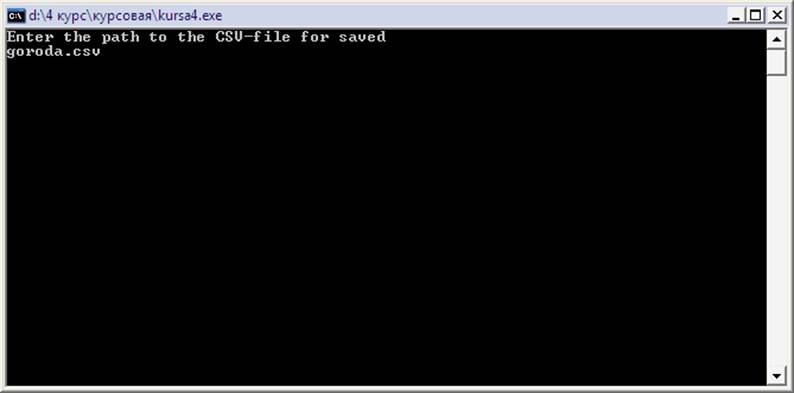
Рисунок 9 – Ввод имени сохраняемого файла
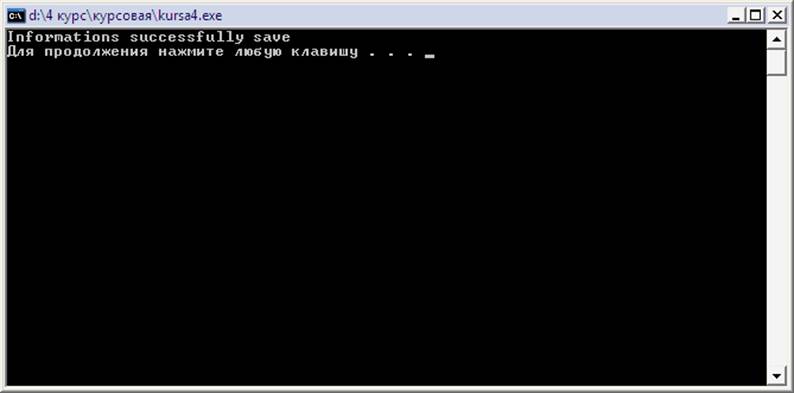
Рисунок 10 – Сообщение успешного сохранения информации
Если очень много элементов в базе данных, то для поиска определенного элемента понадобиться соответствующая функция. С помощью пункта меню «Search» она реализуется. Поиск будет происходить по названию города. Выберем данный пункт, и введем интересующее имя (рисунок 11).
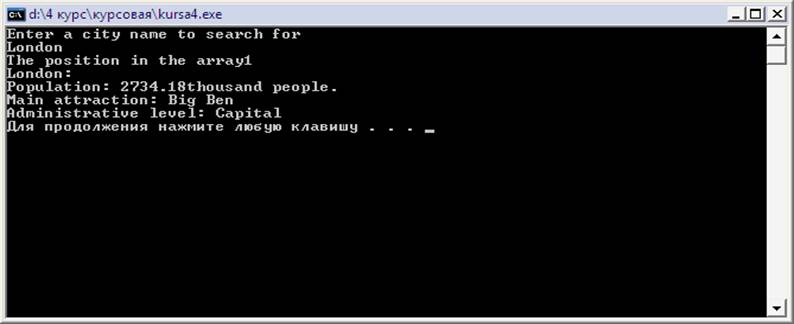
Рисунок 11 – Поиск элемента по названию
Так же, если существуют ненужные строки, их можно удалить, выбрав пункт меню «Delete» и введем номер элемента, который необходимо удалить (рисунок 12). После удаления появиться сообщение о том, что процесс завершился успешно (рисунок 13).
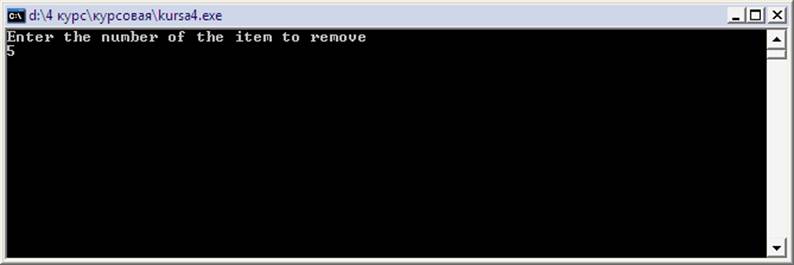
Рисунок 12 – Удаление элемента по названию
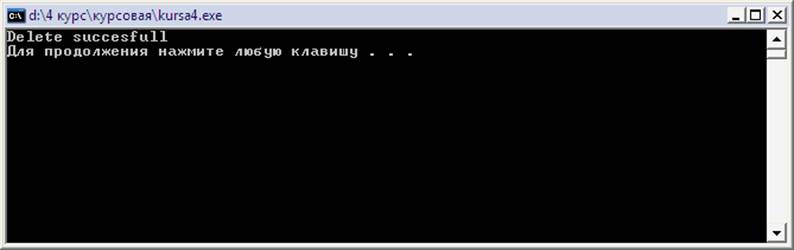
Рисунок 13 – Успешное удаление элемента с порядковым номером 6
На рисунке 14 видно содержимое файла, после того как был удален элемент с названием London. Теперь данного элемента не существует в массиве.
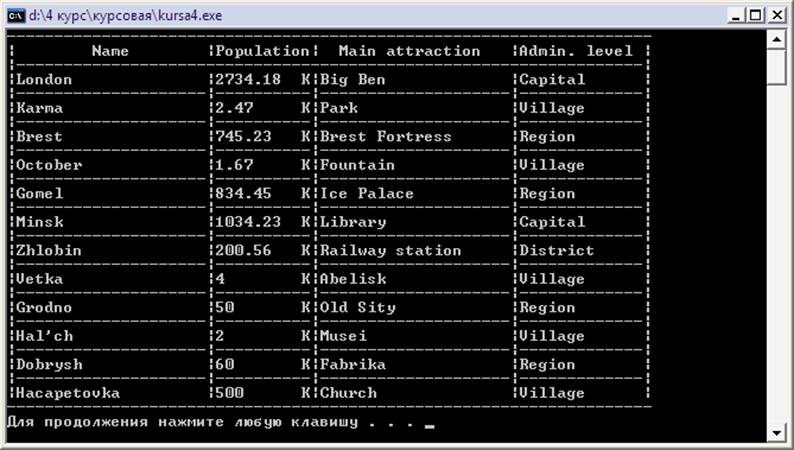
Рисунок 14 – Содержимое после удаления элемента
Вывести групповой отчет можно c помощью пункта меню «Group Result». Результат виден на рисунке 15.
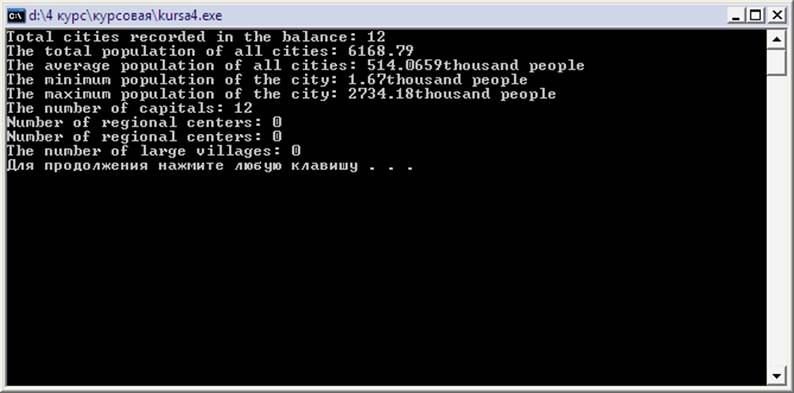
Рисунок 15 – Group Result
Сортировать наш массив с данными можно по трем основным полям:
1. Количество жителей;
2. Название города;
3. Главная достопримечательность.
После того как будет выбран девятый пункт меню «Sort» появиться дополнительное меню, для выбора по какому полю будет происходить сортировка в файле (рисунок 16).
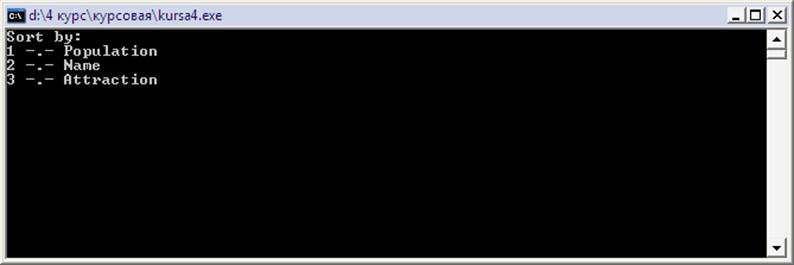
Рисунок 16 – Дополнительное меню
Выбираем сортировку по количеству населения, будет выведено сообщение о том, что произошел процесс сортировки (рисунок 17).
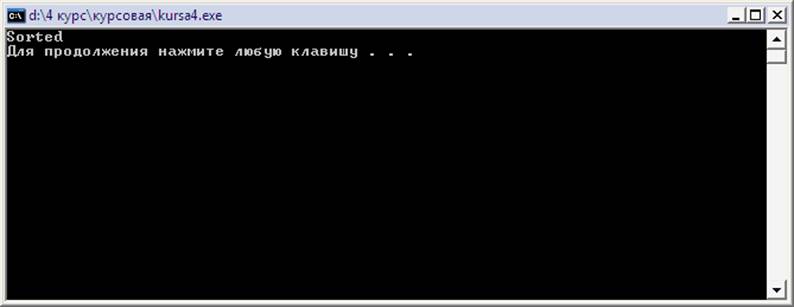
Рисунок 17 – Сообщение «Сортировка произведена успешно»
Уважаемый посетитель!
Чтобы распечатать файл, скачайте его (в формате Word).
Ссылка на скачивание - внизу страницы.