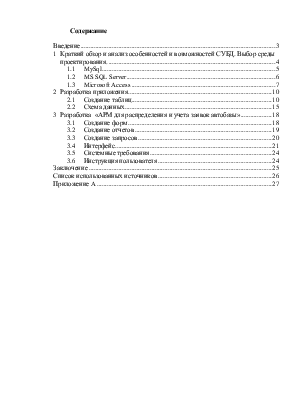







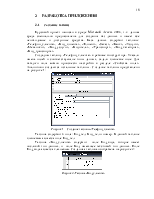
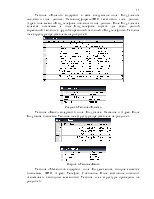
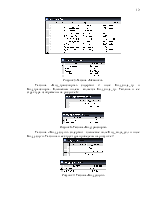
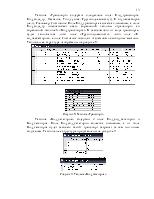
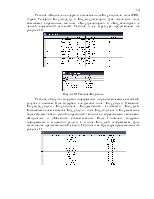
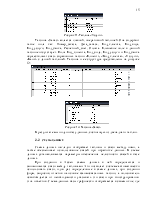

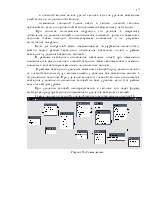
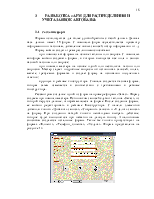
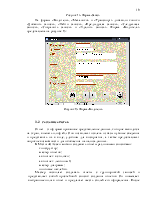
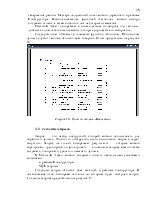
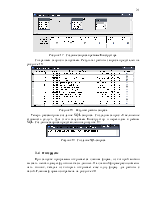
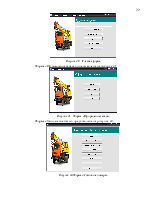
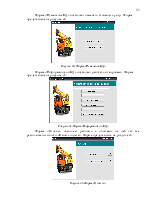
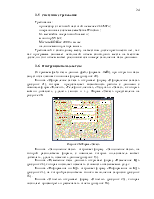

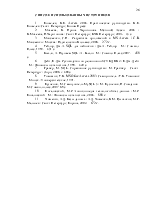
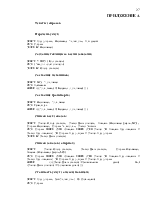
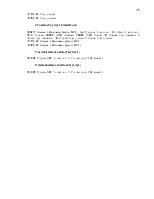
Отчет – это форматированное представление данных, которое выводится на экран, в печать или файл. Они позволяют извлечь из базы нужные сведения и представить их в виде, удобном для восприятия, а также предоставляют широкие возможности для обобщения и анализа данных.
В Microsoft Access можно создавать отчеты различными способами:
- конструктор;
- мастер отчетов;
- автоотчет: в столбец;
- автоотчет: ленточный;
- мастер диаграмм;
- почтовые наклейки.
Мастер позволяет создавать отчеты с группировкой записей и представляет собой простейший способ создания отчетов. Он помещает выбранные поля в отчет и предлагает шесть стилей его оформления. После завершения работы Мастера полученный отчет можно доработать в режиме Конструктора. Воспользовавшись функцией Автоотчет, можно быстро создавать отчеты, а затем вносить в них некоторые изменения.
Microsoft Access отображает в отчете данные из запроса или таблицы, добавляя к ним текстовые элементы, которые упрощают его восприятие.
Создадим отчет «Заказы» с помощью функции Автоотчет. Источником данных служит таблица «Список всех товаров». Отчет представлен на рисунке 16:
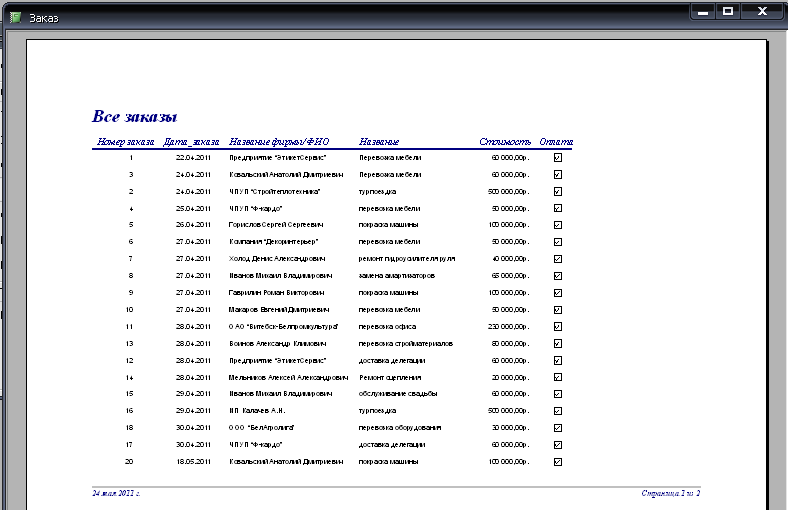
Рисунок 16 – Отчет по таблице «Все заказы»
Запрос — это набор инструкций, который можно использовать для обработки данных. Чтобы эти инструкции были выполнены, запрос следует запустить. Запрос не только возвращает результаты — которые можно сортировать, группировать и фильтровать — с помощью запроса можно также создавать, копировать, удалять и изменять данные.
В Microsoft Access можно создавать отчеты несколькими способами способами:
- в режиме Конструктора;
- SQL-запросы.
Создадим запрос «Список всех заказов» в режиме конструктора. В появившемся окне, выбираем таблицы по которым будет построен запрос. Создание запроса представлено на рисунке 17:
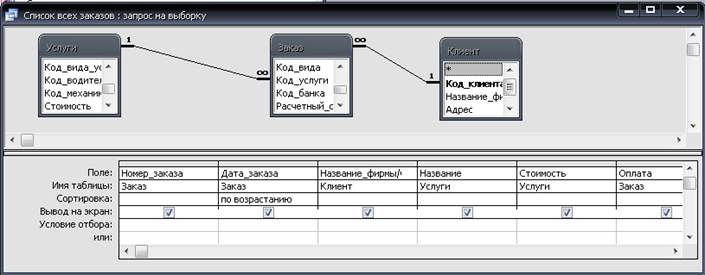
Рисунок 17 – Создание запроса в режиме Конструктора
Сохраняем запрос и запускаем. Результат работы запроса предстален на рисунке 18:
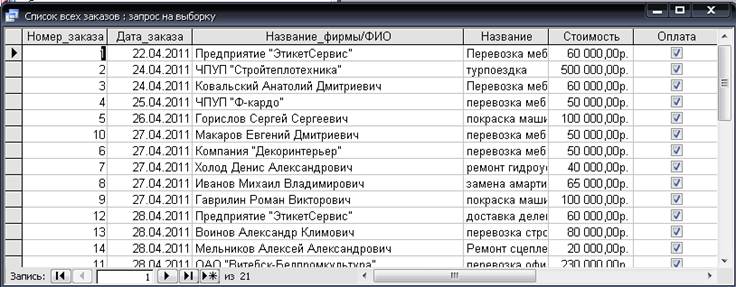
Рисунок 18 – Результат работы запроса
Теперь рассмотрим создание SQL-запроса. Создадим запрос «Увеличение стоимость услуг». Для этого запускаем Конструктор и переходим в режим SQL. Создание запроса представлено на рисунке 19:

Рисунок 19 – Создание SQL-запроса
При запуске программы открывается главная форма, из которой можно вызвать необходимую функцию базы данных. На главной форме расположены пять кнопок, каждая из которых открывает еще одну форму для работы с базой. Главная форма изображена на рисунке 20:
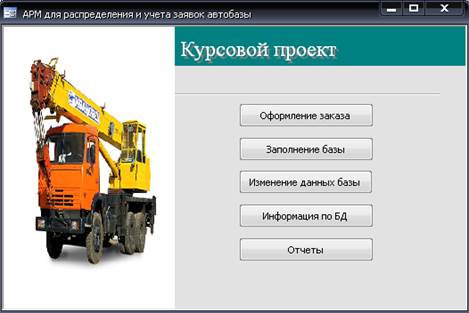
Рисунок 20 – Главная форма
Форма «Оформление заказа» представлена на рисунке 21:
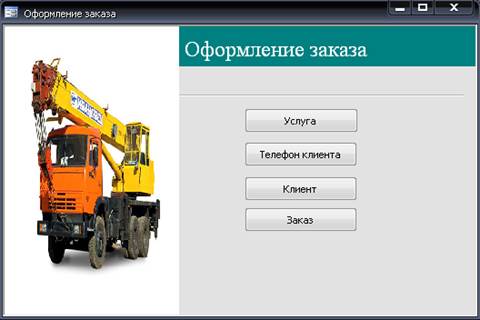
Рисунок 21 – Форма «Оформление заказа»
Форма «Заполнение базы» представлена на рисунке 22:
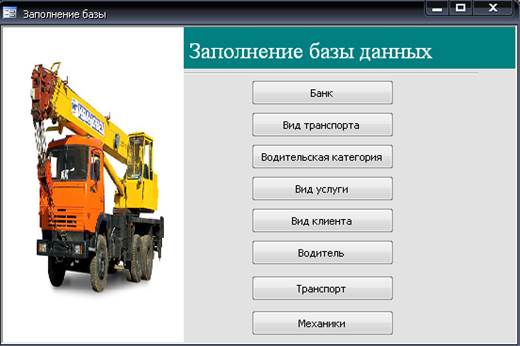
Рисунок 22-Форма «Состояние номера»
Форма «Изменение БД» позволяет изменять стоимость услуг. Форма представлена на рисунке 23:
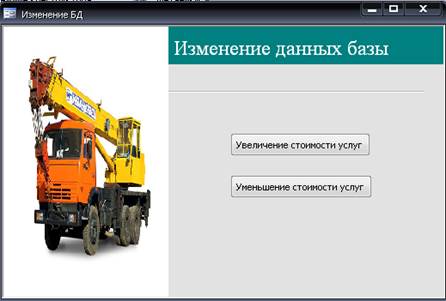
Рисунок 23- Форма «Изменение БД»
Форма «Информация по БД» позволяет работать с запросами. Форма представлена на рисунке 24:
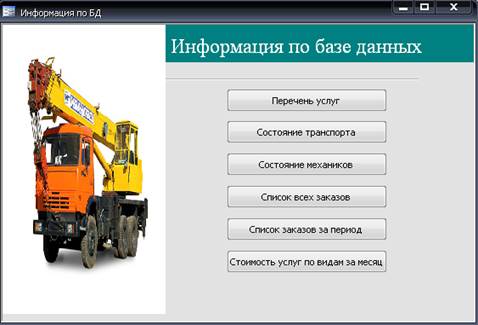
Рисунок 24-Форма «Информация по БД»
Форма «Отчеты» позволяет работать с отчетами, на ней так же расположены кнопки «Печать отчета». Форма представлена на рисунке 25:
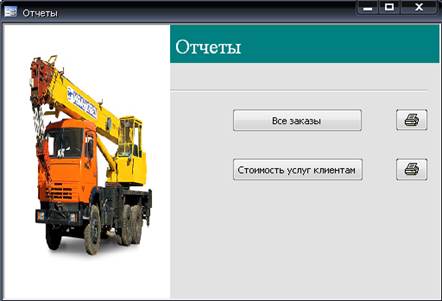
Рисунок 25-Форма «Отчеты»
Требования:
- процессор с тактовой частотой не менее 233 МГц;
- операционная система семейства Windows;
- 64 мегабайта оперативной памяти;
- монитор SVGA;
- Microsoft Office 2000 и выше
- наличие манипулятора мышь.
Требований к свободному месту на жестком диске практически нет, так как программа занимает небольшой объем свободного места на жестком диске, но этот объем может увеличиваться по мере заполнения базы данными.
Открываем файл базы данных (файл формата .mdb), при открытии базы запустится главная кнопочная форма (рисунок 20).
Кнопка «Оформление заказа » открывает форму «Оформление заказа» (рисунок 21), которая предоставляет возможность работы с данными с помощью форм «Клиент», «Телефон клиента», «Услуга» и «Заказ», в которых можно добавлять, удалять записи и т.д. Форма «Заказ» представлена на рисунке 26:

Рисунок 26-Форма «Заказ»
Кнопка «Заполнение базы» открывает форму «Заполнение базы», на которой расположены формы, с помощью которых пользователь может добавлять, удалять, изменять данные (рисунок 15).
Кнопка «Изменение базы данных» открывает форму «Изменение БД» (рисунок 23), которая позволяет изменять стоимость оказываемых услуг.
Кнопка «Информация по БД» открывает форму «Информация по БД» (рисунок 24), на которой расположены кнопки выполнения запросов (рисунок 18) .
Кнопка «Отчеты» открывает форму «Отчеты» (рисунок 25), которая позволяет просмотреть и распечатать отчеты (рисунок 16).
Результатом курсового проекта является созданная автоматическая система распределения и учета заявок автобазы. В процессе написания проекта были изучены и использованы средства, предлагаемые данным программным приложением. Полученная база данных легка и понятна в использовании, дает всю необходимую информацию пользователю, также обеспечивает быстрый и легкий доступ к данным, возможность редактировать данные, вводить новые и удалять. В итоге были созданы все таблицы и формы необходимые для получения нужной информации в режиме конструктора и с помощью мастера. Для простоты просмотра базы данных также в режиме конструктора
Уважаемый посетитель!
Чтобы распечатать файл, скачайте его (в формате Word).
Ссылка на скачивание - внизу страницы.