Ход работы:
1 Начнём с установки Microsoft SQL Server 2008. При установке программы, в самом начале мы должны были выбирать определённые пункты, после чего начиналась основная загрузка. Начало и конец установки показаны на рисунках 1 и 2.
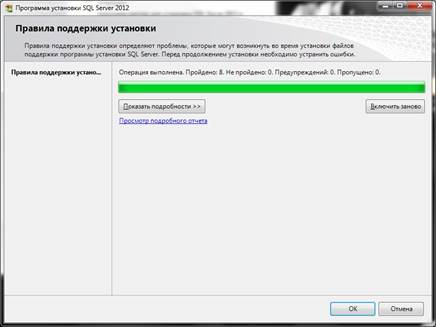
Рисунок 1 – Окно установки программы
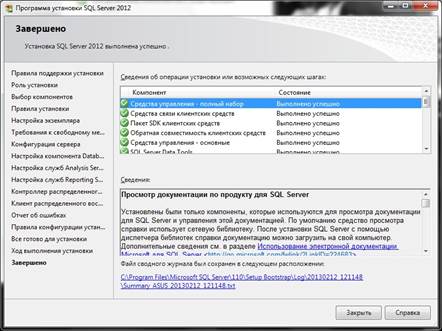
Рисунок 2 – Окно установки программы
2 При запуске программы появляется окно, показанное на рисунке 3. Нужно выбрать пункт соединить. После чего можем приступить к работе.

Рисунок 3 – Окно соединения с сервером
3 Теперь раскрываем вкладку таблицы и нажимаем правой кнопкой мыши пункт создать таблицу. Там вводим имена столбцов и выбираем подходящие типы данных, после чего сохраняем их и даём нужные нам имена. У меня три таблицы, представленные на рисунках 4-6.
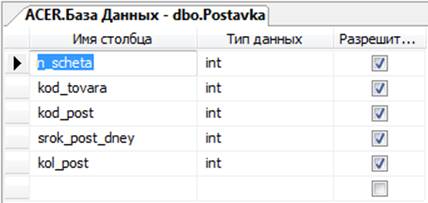
Рисунок 4 – Таблица Поставка
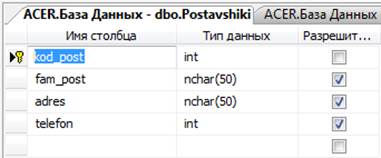
Рисунок 5 – Таблица Поставщики
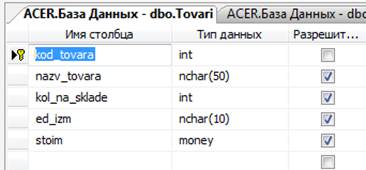
Рисунок 6 – Таблица Товары
4 Теперь установим отношения между ключами таблиц. Для этого выбираем таблицу поставщики, нажимаем правой кнопкой мыши и выбираем пункт отношения…, в появившемся окне нажимаем кнопку добавить. У нас добавляется связь, далее нажимаем на спецификацию таблиц и столбцов и справа нажимаем на квадратик, появится окно представленное на рисунке 9. В разделе таблица внешнего ключа выбираем столбец с ключом в нашей таблицы, а в таблица первичного ключа имя таблицы в которой находится соответствующий первой таблице ключ, и выбираем потом столбец с соответствующим ключом. Аналогично поступаем и с другими таблицами.
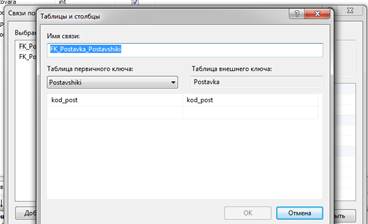
Рисунок 7 – Окно таблицы и столбцы
5 Теперь создадим схему базы данных. Для этого нажимаем на раздел диаграмма базы данных правой кнопкой мыши и выбираем пункт создать диаграмму базы данных. Появится окно со всеми нашими таблицами, мы их выделяем и нажимаем кнопку добавить, а потом закрыть. Результат на рисунке 8.
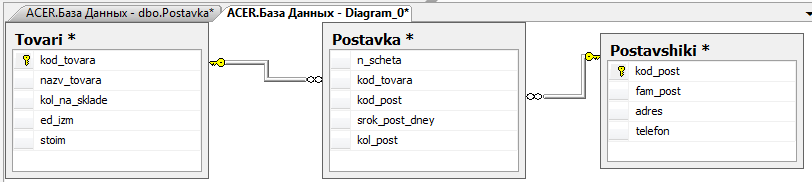
Рисунок 8 – Схема базы данных
6 Теперь нам осталось заполнить созданные ранее таблицы данными. Для этого выбираем раздел таблицы, выбираем конкретную таблицу и нажимаем правой кнопкой мыши и выбираем пункт изменить первые 200 строк и заполняем таблицы нужными данными. Результаты на рисунках 9-11.
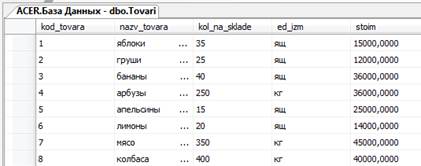
Рисунок 9 – Таблица Товары
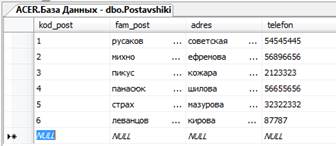
Рисунок 10 – Таблица Поставщики
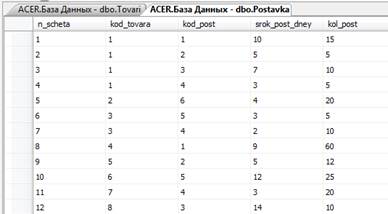
Рисунок 11 – Таблица Поставка
Уважаемый посетитель!
Чтобы распечатать файл, скачайте его (в формате Word).
Ссылка на скачивание - внизу страницы.