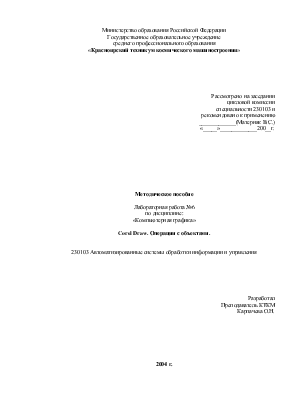

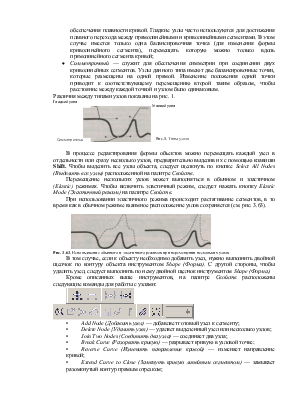

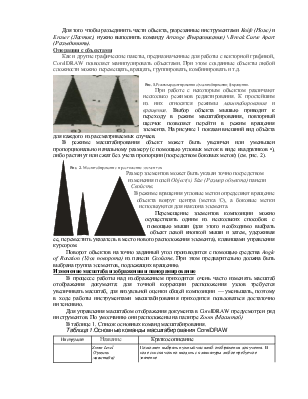
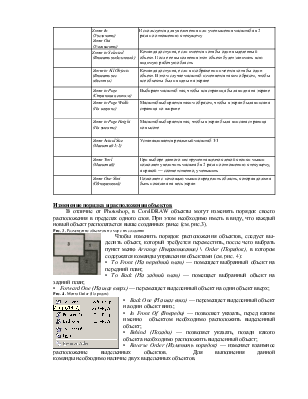

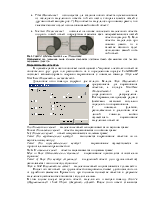

работе с некоторым объектом различают несколько режимов редактирования. К простейшим из них относятся режимы маштабирования и вращения. Вы6ор объекта мышью приводит к переходу в режим масштабирования, повторный щелчок позволяет перейти в режим вращения элемента. На рисунке 1 показан внешний вид объёкта для каждого из рассматриваемых случаев.
В режиме масштабирования объект может быть увеличен или уменьшен пропорционально начальному размеру (с помощью угловых меток в виде квадратиков •), либо растянут или сжат без учета пропорции (посредством боковых меток) (см. рис. 2).
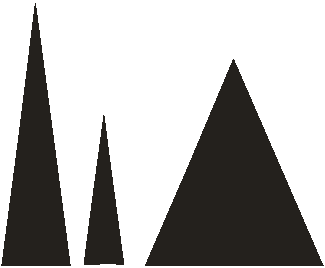
Рис. 2. Масштабирование и растяжение элементов
Размер элементов может быть указан точно посредством изменения полей Object(s) Size (Размер объекта) панели Свойств.
В режиме вращения угловые метки определяют вращение объекта вокруг центра (метка ©), а боковые метки используются для наклона элемента.
Перемещение элементов композиции можно осуществлять одним из нескольких способов: с помощью мыши (для этого необходимо выбрать объект левой кнопкой мыши и затем, удерживая ее, переместить указатель в место нового расположения элемента), клавишами управления курсором.
Поворот объектов на точно заданный угол производится с помощью средства Angle of Rotation (Угол поворота) из панели Свойств. При этом предварительно должна быть выбрана группа элементов, подлежащих вращению.
Изменение масштаба изображения и панорамирование
В процессе работы над изображением приходится очень часто изменять масштаб отображения документа: для точной коррекции расположения узлов требуется увеличивать масштаб, для визуальной оценки общей композиции — уменьшать, поэтому в ходе работы инструментами масштабирования приходится пользоваться достаточно интенсивно.
Для управления масштабом отображения документа в CorelDRAW предусмотрен ряд инструментов. По умолчанию они расположены на палитре Zoom (Масштаб)
В таблице 1. Список основных команд масштабирования.
Таблица 1.Основные команды масштабирования CorelDRAW
|
Инструмент |
Название |
Краткое описание |
|
Zoom Level (Уровень масштаба) |
Позволяет выбрать нужный масштаб отображения документа. В поле списка можно вводить с клавиатуры любое требуемое значение |
|
|
Zoom In (Увеличить) Zoom Out (Уменьшить) |
Используется для увеличения или уменьшения масштаба в 2 раза по отношению к текущему |
|
|
Zoom to Selected (Вписать выделенный) |
Команда доступна, если имеется хотя бы один выделенный объект. После ее выполнения этот объект будет занимать всю видимую рабочую область |
|
|
Zoom to All Objects (Вписатьвсеобъекты) |
Команда доступна, если в изображении имеется хотя бы один объект. В этом случае масштаб изменяется таким образом, чтобы все объекты были видны на экране |
|
|
ZoomtoPage(Страница целиком) |
Выбирает масштаб так, чтобы вся страница была видна на экране |
|
|
Zoom to Page Width (По ширине) |
Масштаб выбирается таким образом, чтобы в экран была вписана страница по ширине |
|
|
Zoom to Page Height (По высоте) |
Масштаб выбирается так, чтобы в экран была вписана страница по высоте |
|
|
Zoom Actual Size (Масштаб 1:1) |
Устанавливается реальный масштаб 1:1 |
|
|
Zoom Tool (Масштаб) |
При выборе данного инструмента щелчок левой кнопки мыши позволяет увеличить масштаб в 2 раза по отношению к текущему, а правой — соответственно, уменьшить |
|
|
Zoom One-Shot (Одноразовый) |
Позволяет с помощью мыши определить область, которая должна быть показана на весь экран |
Изменение порядка и расположения объектов
В отличие от Photoshop, в CorelDRAW объекты могут изменять порядок своего расположения в пределах одного слоя. При этом необходимо иметь в виду, что каждый новый объект располагается выше созданных ранее (см. рис.3).
Рис. 3. Размещение объектов по мере их создания
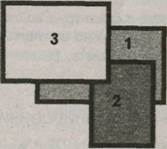 Чтобы изменить порядок расположения
объектов, следует выделить объект, который требуется переместить, после чего
выбрать пункт меню Arrange (Выравнивание) \ Order (Порядок), в котором содержатся команды
управления объектами (см. рис. 4):
Чтобы изменить порядок расположения
объектов, следует выделить объект, который требуется переместить, после чего
выбрать пункт меню Arrange (Выравнивание) \ Order (Порядок), в котором содержатся команды
управления объектами (см. рис. 4):
• То Front (На передний план) — помещает выбранный объект на передний план;
• То Back (На задний план) — помещает выбранный объект на задний план;
• Forward One (На шаг вверх) — перемещает выделенный объект на один объект вверх;
Рис. 4. Меню Order (Порядок)
•
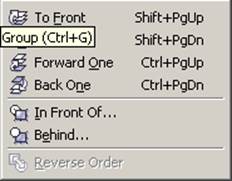 Back One (На шаг вниз) — перемещает выделенный объект
на один объект вниз;
Back One (На шаг вниз) — перемещает выделенный объект
на один объект вниз;
• In Front Of (Впереди) — позволяет указать, перед каким именно объектом необходимо расположить выделенный объект;
• Behind (Позади) — позволяет указать, позади какого объекта необходимо расположить выделенный объект;
• Reverse Order (Изменить порядок) — изменяет взаимное расположение
Уважаемый посетитель!
Чтобы распечатать файл, скачайте его (в формате Word).
Ссылка на скачивание - внизу страницы.