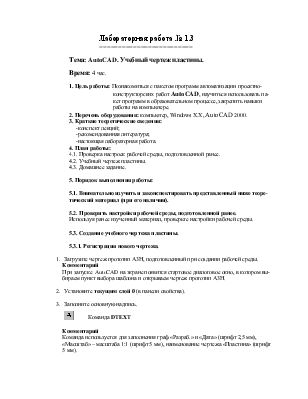
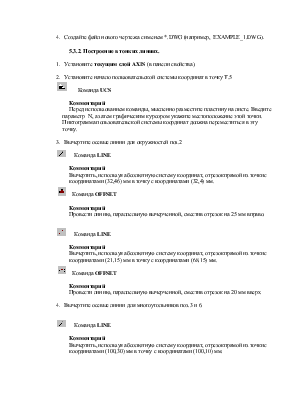

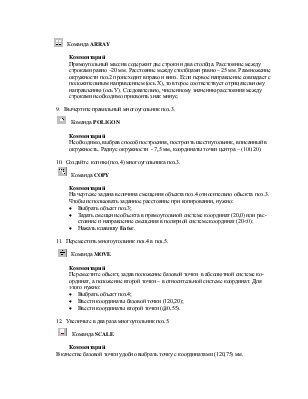

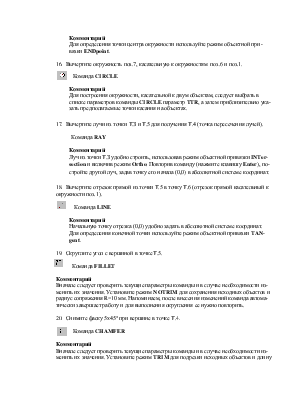
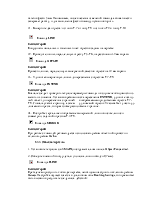
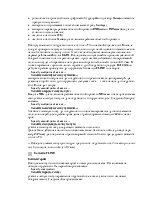
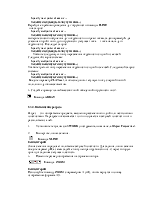
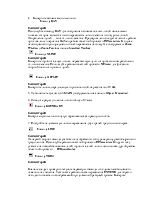

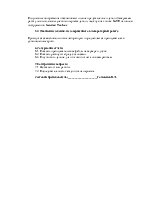
Лабораторная работа № 1.3
=========================
Тема: AutoCAD. Учебный чертеж пластины.
Время: 4 час.
1. Цель работы: Познакомиться с пакетом программ автоматизации проектно-конструкторских работ AutoCAD, научиться использовать пакет программ в образовательном процессе, закрепить навыки работы на компьютере.
2. Перечень оборудования: компьютер, Windows Х.Х, AutoCAD 2000.
3. Краткие теоретические сведения:
-конспект лекций;
-рекомендованная литература;
-настоящая лабораторная работа.
4. План работы:
4.1. Проверка настроек рабочей среды, подготовленной ранее.
4.2. Учебный чертеж пластины.
4.3. Домашнее задание.
5. Порядок выполнения работы:
5.1. Внимательно изучить и законспектировать представленный ниже теоретический материал (при его наличии).
5.2. Проверить настройки рабочей среды, подготовленной ранее.
Используя ранее изученный материал, проверьте настройки рабочей среды.
5.3. Создание учебного чертежа пластины.
5.3.1. Регистрация нового чертежа.
1. Загрузите чертеж прототип А3Н, подготовленный при создании рабочей среды.
При запуске AutoCAD на экране появится стартовое диалоговое окно, в котором выбираем пункт выбора шаблона и открываем чертеж прототип А3Н.
2. Установите текущим слой 0 (в панели свойства).
3. Заполните основную надпись.
![]()
Команда DTEXT
Команда используется для заполнения граф «Разраб.» и «Дата» (шрифт 2,5 мм), «Масштаб» – масштаба 1:1 (шрифт 5 мм), наименование чертежа «Пластина» (шрифт 5 мм).
4. Создайте файл нового чертежа с именем *.DWG (например, EXAMPLE_1.DWG).
5.3.2. Построение в тонких линиях.
1. Установите текущим слой AXIS(в панели свойства).
2. Установите начало пользовательской системы координат в точку Т.5
![]()
Команда UCS
Перед использованием команды, мысленно разместите пластину на листе. Введите параметр N, а затем графическим курсором укажите местоположение этой точки. Пиктограмма пользовательской системы координат должна переместиться в эту точку.
![]()
Команда LINE
Вычертить, используя абсолютную систему координат, отрезокпрямой из точкис координатами (32,46) мм в точку с координатами (32,4) мм.
![]()
![]()
Команда LINE
Вычертить, используя абсолютную систему координат, отрезокпрямой из точкис координатами (21,15) мм в точку с координатами (68,15) мм.
![]()
4. Вычертите осевые линии для многоугольников поз.3 и 6.
![]()
Команда LINE
Вычертить, используя абсолютную систему координат, отрезокпрямой из точкис координатами (100,30) мм в точку с координатами (100,10) мм.
Для построения другой осевой линии используем дополнительное средство редактирования Grips:
· Выберите только что вычерченный отрезок (на отрезке появятся маркеры);
· Выберите средний маркер (выбранный маркер преобразуется в красный квадрат);
· Нажмите правую кнопку мыши и выберите в контекстном меню команду Rotate;
· Введите параметр С, чтобы сохранить исходный объект при редактировании;
· Введите угол поворота объекта – 90;
· Введите Х, чтобы завершить работу со средством Grips;
· Нажмите два раза клавишу ESC, чтобы снять маркеры.
![]()
Команда LINE
Вычертить, используя абсолютную систему координат, отрезок прямой из точки с координатами (120,93) мм в точку с координатами (120,57) мм.
Для построения другой осевой линии используйте дополнительное средство редактирования Grips.
5. Установите текущим слой WORK(в панели свойства).
![]()
Команда CIRCLE
Задать, используя абсолютную систему координат, точку центра окружности поз.1 (47,25) мм, а затем ввести численное значение радиуса этой окружности – 30 мм.
Для построения окружности поз.2 повторите команду (нажмите клавишу Enter), а затем укажите центр окружности, воспользовавшись режимом объектной привязки INTersection (параметры режима объектной привязки можно выбрать из контекстного меню, которое вызывается при одновременном нажатии клавиши Shift и правой кнопки мыши). После указания центра окружности введите численное значение ее радиуса – 7,5 мм (нужно быть внимательным при вводе числа семь-точка-пять).
7. Измените размер изображения на экране монитора.
![]()
Команда ZOOM
Используя инструмент ZOOM WINDOW панели Standart Toolbar, чтобы задать на поле чертежа рабочее окно, размеры которого определяются изображением пластины (выбирайте положение окна так, чтобы в нем полностью поместились только что вычерченные объекты).
8. Создайте прямоугольный массив копий окружности поз.2.
![]()
Команда ARRAY
Прямоугольный массив содержит две строки и два столбца. Расстояние между строками равно –20 мм. Расстояние между столбцами равно – 25 мм. Размножение окружности поз.2 происходит вправо и вниз. Если первое направление совпадает с положительным направлением
Уважаемый посетитель!
Чтобы распечатать файл, скачайте его (в формате Word).
Ссылка на скачивание - внизу страницы.