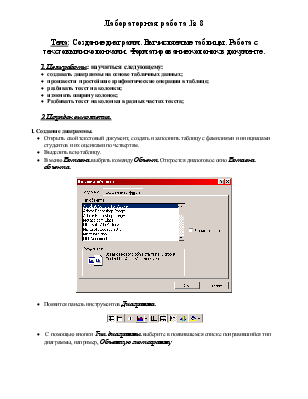
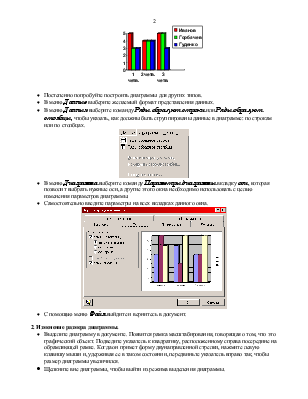
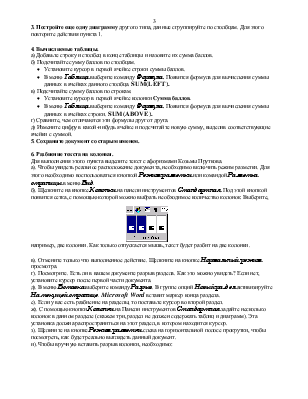
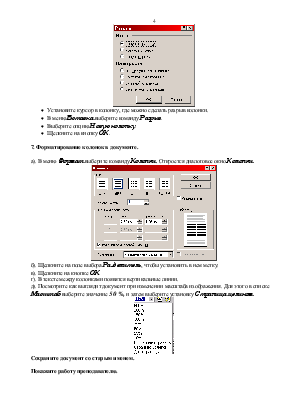
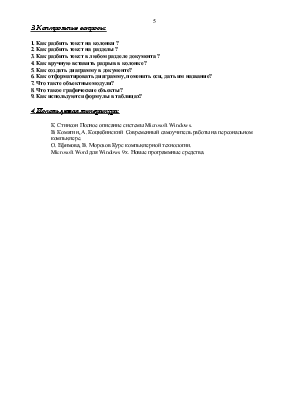
Лабораторная работа № 8
Тема: Создание диаграмм. Вычисляемые таблицы. Работа с текстовыми колонками. Форматирование колонок в документе.
1. Цель работы: научиться следующему:
· создавать диаграммы на основе табличных данных;
· произвести простейшие арифметические операции в таблице;
· разбивать текст на колонки;
· изменять ширину колонок;
· Разбивать текст на колонки в разных частях текста;
2. Порядок выполнения.
1. Создание диаграммы.
· Открыть свой текстовый документ, создать и заполнить таблицу с фамилиями и инициалами студентов и их оценками по четвертям.
· Выделить всю таблицу.
· В меню Вставка выбрать команду Объект. Откроется диалоговое окно Вставка объекта.
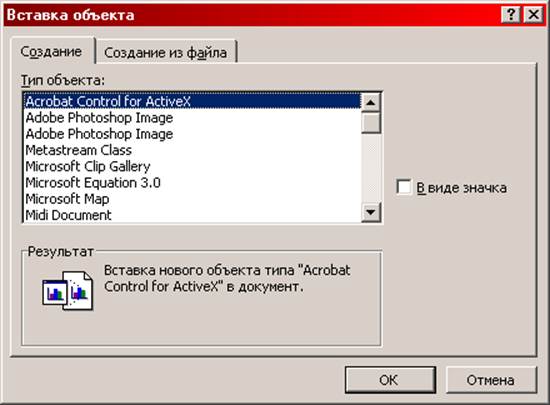
· Появится панель инструментов Диаграмма.
![]()
· С помощью кнопки Тип диаграммы выберите в появившемся списке понравившийся тип диаграммы, например, Объемную гистограмму
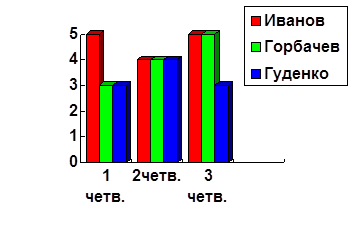
· Постепенно попробуйте построить диаграммы для других типов.
· В меню Данные выберите желаемый формат представления данных.
· В меню Данных выберите команду Ряды образуют строки или Ряды образуют столбцы, чтобы указать, как должны быть сгруппированы данные в диаграмме: по строкам или по столбцах.

· В меню Диаграмма выберите команду Параметры диаграммы вкладку оси, которая позволит выбрать нужные оси, а другие этого окна необходимо использовать с целью изменения параметров диаграммы.
· Самостоятельно введите параметры на всех вкладках данного окна.

· С помощью меню Файл выйдите и вернитесь в документ.
2. Изменение размера диаграммы.
· Выделите диаграмму в документе. Появится рамка масштабирования, говорящая о том, что это графический объект. Подведите указатель к квадратику, расположенному справа посередине на обрамляющей рамке. Когда он примет форму двунаправленной стрелки, нажмите левую клавишу мыши и, удерживая ее в таком состоянии, передвиньте указатель вправо так, чтобы размер диаграммы увеличился.
· Щелкните вне диаграммы, чтобы выйти из режима выделения диаграммы.
3. Постройте еще одну диаграмму другого типа, данные сгруппируйте по столбцам. Для этого повторите действия пункта 1.
4. Вычисляемые таблицы.
а) Добавьте строку и столбец в конце таблицы и назовите их сумма баллов.
б) Подсчитайте сумму баллов по столбцам.
· Установите курсор в первой ячейке строки суммы баллов.
· В меню Таблица выберите команду Формула. Появится формула для вычисления суммы данных в ячейках данного столбца. SUM(LEFT).
в) Подсчитайте сумму баллов по строкам.
· Установите курсор в первой ячейке колонки Сумма баллов.
· В меню Таблица выберите команду Формула. Появится формула для вычисления суммы данных в ячейках строки.SUM(ABOVE).
г) Сравните, чем отличаются эти формулы друг от друга.
д) Измените цифру в какой-нибудь ячейке и подсчитайте новую сумму, выделив соответствующие ячейки с суммой.
5. Сохраните документ со старым именем.
6. Разбиение текста на колонки.
Для выполнения этого пункта выделите текст с афоризмами Козьмы Пруткова.
а). Чтобы увидеть реальное расположение документа, необходимо включить режим разметки. Для этого необходимо воспользоваться кнопкой Режим разметки или командой Разметка страницы в меню Вид.
 |
в). Отмените только что выполненное действие. Щелкните на кнопке Нормальный режим просмотра.
г). Посмотрите. Есть ли в вашем документе разрыв раздела. Как это можно увидеть? Если нет, установите курсор после первой части документа.
д). В меню Вставка выберите команду Разрыв. В группе опций Новый раздел активизируйте На текущей странице. Microsoft Word вставит маркер конца раздела.
е). Если у вас есть разбиение на разделы, то поставьте курсор во второй раздел.
ж). С помощью кнопки Колонки на Панели инструментов Стандартная задайте несколько колонок в данном разделе (скажем три, раздел не должен содержать таблиц и диаграмм). Эта установка должна распространиться на этот раздел, в котором находится курсор.
з). Щелкните на кнопке Режим разметки слева на горизонтальной полосе прокрутки, чтобы посмотреть, как будет реально выглядеть данный документ.
и). Чтобы вручную вставить разрыв колонки, необходимо:

· Установите курсор в колонку, где можно сделать разрыв колонки.
· В меню Вставка выберите команду Разрыв.
· Выберите опцию Новую колонку.
· Щелкните на кнопку ОК.
7. Форматирование колонок в документе.
а). В меню Формат выберите команду Колонки. Откроется диалоговое окно Колонки.

б). Щелкните на поле выбора Разделитель, чтобы установить в нем метку.
в). Щелкните на кнопке ОК.
г). В тексте между колонками появятся вертикальные линии.
д). Посмотрите как выглядит документ при изменении масштаба изображения. Для этого в списке Масштаб выберите значение 50 %, и затем выберите установку Страница целиком.

Сохраните документ со старым именем.
Покажите работу преподавателю.
3. Контрольные вопросы:
1. Как разбить текст на колонки ?
2. Как разбить текст на разделы ?
3. Как разбить текст в любом разделе документа ?
4. Как вручную вставить разрыв в колонке ?
5. Как создать диаграмму в документе?
6. Как отформатировать диаграмму, поменять оси, дать им название?
7. Что такте объектные модули?
8. Что такое графические объекты?
9. Как используются формулы в таблицах?
4. Используемая литература:
К. Cтинсон Полное описание системы Microsoft Windows.
В. Комягин, А. Коцюбинский Современный самоучитель работы на персональном компьютере.
О. Ефимова, В. Морозов Курс компьютерной технологии.
Microsoft Word для Windows 9х. Новые программные средства.
Уважаемый посетитель!
Чтобы распечатать файл, скачайте его (в формате Word).
Ссылка на скачивание - внизу страницы.