2. Чтобы вернуться в папку Мои документы, дважды щелкните по ее значку.
Пользование полями падающих списков
В поле падающего списка первоначально имеется лишь одна позиция, которую можно выбрать, однако оно открывает легкий доступ и к другим опциям. Поля падающих списков можно узнать по направленной вниз стрелке, находящейся справа от варианта, который выбран в настоящее время. На рис. 4.1 показаны два поля падающих списков: Папка и Тип файла. При указании на стрелку выводятся дополнительные опции, имеющиеся в поле падающего списка.
Функция Тип файла позволяет более эффективно взаимодействовать с коллегами, которые пользуются другими программами. Стрелкой, направленной вниз, вызовите поле падающего списка Тип файла (рис.4.4). Эта опция команды Сохранить как позволяет вам взять таблицу, созданную на вашей системе, и передать ее для дополнительной обработки кому-нибудь. Можно также воспользоваться этой опцией, чтобы очистить таблицу Excel от различных кодов форматирования и преобразовать ее в стандартный текст.
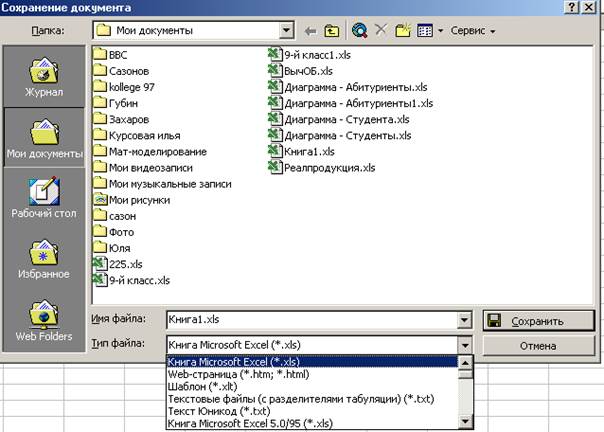
К сожалению, в диалоговом окне Сохранить как отсутствуют два других средства, которые встречаются в диалоговых окнах, поэтому закройте его. Фактически нужно закрыть его кнопкой Отменить, этим вы отмените все изменения, которые внесли. Просто щелкните по кнопке Отменить. После этого диалоговая рамка закрывается и вы возвращаетесь в рабочее пространство Excel .
Теперь откройте диалоговое окно, содержащее те два элемента, с которыми вы еще не знакомы.
В меню Правка выберитеопциюНайти. На экране появится диалоговое окно, показанное на рис.4.5. Помимо командных кнопок и поля ввода текста, в нем имеются примеры контрольных индикаторов и полей опций.

Рис 4.6
Чтобы воспользоваться контрольным индикатором в этом диалоговом окне, проделайте следующее:
1. Напечатайте ИТОГО в поле ввода текста Что.
2. Щелкните по флажку - контрольному индикатору - слева от слов Учитывать регистр (внутри индикатора должна появиться галочка).
3. Щелкните по командной кнопке Найти далее.
4. Щелкните по командной кнопке Закрыть.
Обратите внимание на поле Область поиска. Заполните его нужными данными.
Excel находит указанный ему текст и делает ячейку, где он находится, активной, как показано на рис. 4.7. Как видно из предыдущего упражнения, флажок используется для включения или выключения той или иной опции. В данном примере вы сообщили Excel о том, что он должен найти текст, который полностью соответствовал бы введенному в текстовое поле, учитывая разницу между прописными и строчными буквами.
Поля опций содержат взаимоисключающие опции. К примеру, в поле опций Найти далее имеются поля опций, с помощью которых можно указать, каким образом вы хотите просмотреть таблицу. Вы можете, к примеру, искать формулы, значения или записи; однако вы не можете найти за один раз и то, и другое, и третье. Посмотрите, как действует кнопка опций:
1. Снова выберите Найти далее.
2. Напечатайте 75500 (старый текст удалите).
3. В поле падающего списка Просматривать выберите пункт Значения.
4. Щелкните по командной кнопкеПродолжить.
5. Щелкните по командной кнопкеЗакрыть.
Выполняя это упражнение, вы попросили Excel найти определенное число - 75500 - только в ячейках, содержащих числовые значения.
Когда вы начинали операцию Найти, Excel просмотрел весь образец таблицы и сделал активной ячейку В5, в которой указаны месячные расходы по выплате за дом.
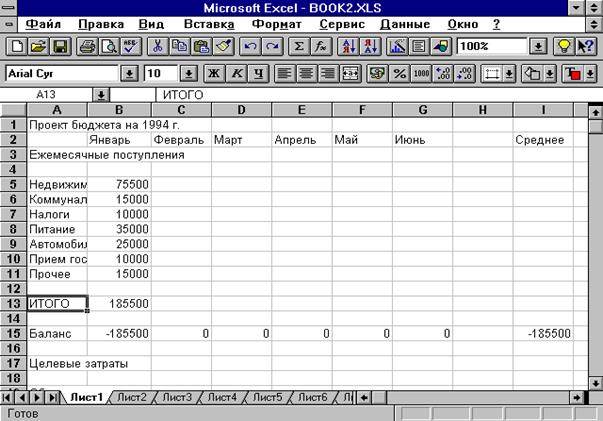
Рис. 4.7
Задание: Внимательно изучите данную лабораторную работу и запишите в тетрадь характеристики всех перечисленных объектов, освоенные вами операции, возможности настройки окна программы и т.д.
Подготовьте письменный отчет о проделанных четырех первых работах.
3. Контрольные вопросы.
1. Что такое диалоговое окно?
2. Какие объекты содержат диалоговые окна?
3. Как можно сохранить документ в первый раз и в последующем?
4. Используемая литература.
Наймершайм Дж. Учебное пособие / Excel для Windows.
О.Ефимова, В.Морозов, Ю.Шафрин: Курс компьютерной технологии (в 2-х томах)
С.Грошев, С.Коцюбинский, А.Комягин: Современный самоучитель (в 2-х томах).
Лабораторная работа разработана преподавателем Зуевой .Е.Г.
Уважаемый посетитель!
Чтобы распечатать файл, скачайте его (в формате Word).
Ссылка на скачивание - внизу страницы.