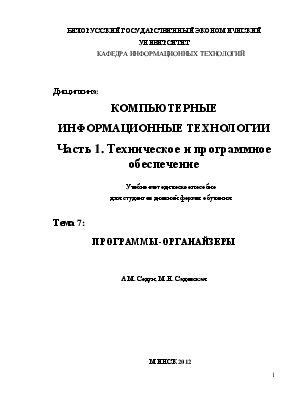
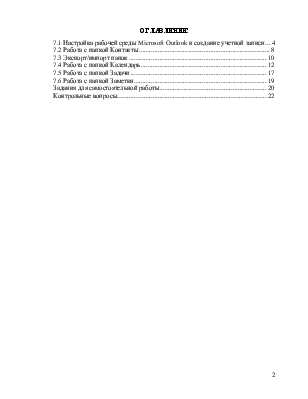

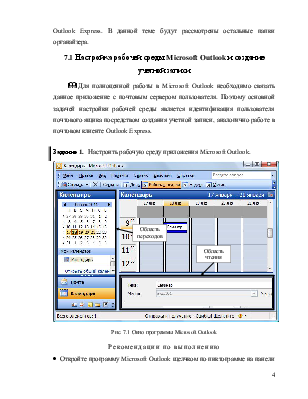
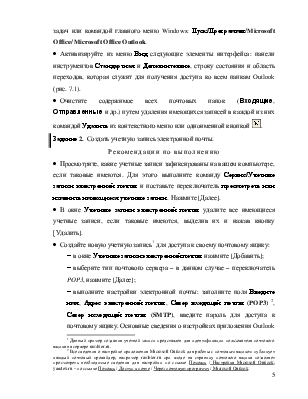

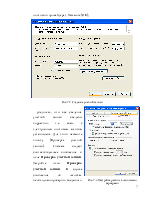
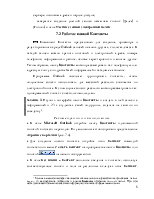
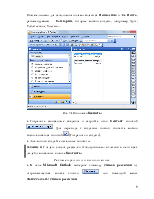
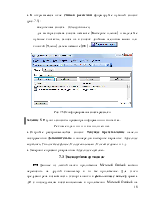
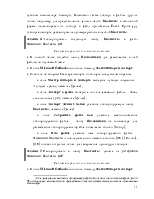
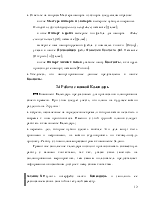
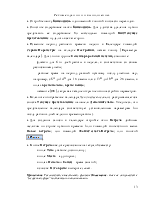
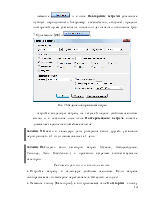
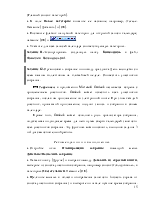
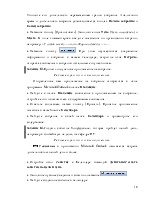
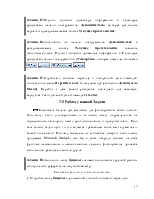
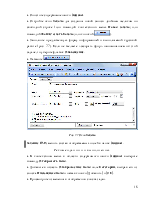
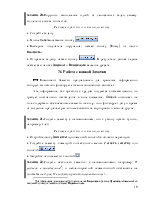



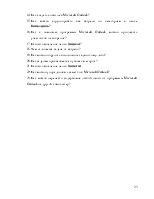
БЕЛОРУССКИЙ ГОСУДАРСТВЕННЫЙ ЭКОНОМИЧЕСКИЙ
УНИВЕРСИТЕТ
КАФЕДРА ИНФОРМАЦИОННЫХ ТЕХНОЛОГИЙ
Дисциплина:
КОМПЬЮТЕРНЫЕ
ИНФОРМАЦИОННЫЕ ТЕХНОЛОГИИ
Часть 1. Техническое и программное
обеспечение
Учебно-методическое пособие для студентов дневной формы обучения
Тема 7:
ПРОГРАММЫ-ОРГАНАЙЗЕРЫ
,
МИНСК 2012
ОГЛАВЛЕНИЕ
7.1 Настройка рабочей среды Microsoft Outlook и создание учетной записи....................................................................................................... 4
7.2 Работа с папкой Контакты................................................................. 8
7.3 Экспорт/импорт папок..................................................................... 10
7.4 Работа с папкой Календарь.............................................................. 12
7.5 Работа с папкой Задачи.................................................................... 17
7.6 Работа с папкой Заметки.................................................................. 19
Задания для самостоятельной работы.................................................. 20
Контрольные вопросы........................................................................... 22
В этой теме вы научитесь:
s работать в программе-органайзере Microsoft Outlook; s правильно настраивать рабочую среду органайзера; s работать с личной информацией, планировать занятость и вести учет выполненных планов; s систематизировать сведения о своих друзьях, коллегах, связях; s выполнять процедуры совместной работы со своими контактами.
& Программы-органайзеры относятся к прикладному программному обеспечению и предназначены для накапливания пользовательской информации с целью ее оперативного использования для организации дел, контроля их выполнения, отслеживания определенных событий. Является одной из форм персонального органайзера.
Как правило, программы-органайзера включают следующие компоненты: календарь; менеджер контактов (адресно-телефонная книга); заметки; события, привязанные к определенной дате и времени; планировщик задач для контроля их выполнения; напоминатели об определенных событиях.
Одним из примеров превосходных оптимизаторов и организаторов работы является программа Microsoft Outlook. Она хранит не только все личные планы, задачи и заметки, но и позволяет организовывать совместные с друзьями, коллегами, знакомыми события. Кроме того, Microsoft Outlook может вести дневник создаваемых файлов, хранить информации о контактах, заменяя множество блокнотов с адресами и телефонами, выполнять роль почтовой программы с функцией борьбы с нежелательной почтой, создавать сообщения средствами любого приложения и многое другое.
Программа Microsoft Outlook в первую очередь имеет информационный характер. Поэтому вся хранимая информация сгруппирована по папкам. Назначение и содержимое почтовых папок Входящие, Исходящие, Отправленные, Удаленные и Черновики известны по приложению Outlook Express. В данной теме будут рассмотрены остальные папки органайзера.
& Для полноценной работы в Microsoft Outlook необходимо связать данное приложение с почтовым сервером пользователя. Поэтому основной задачей настройки рабочей среды является идентификация пользователя почтового ящика посредством создания учетной записи, аналогично работе в почтовом клиенте Outlook Express.
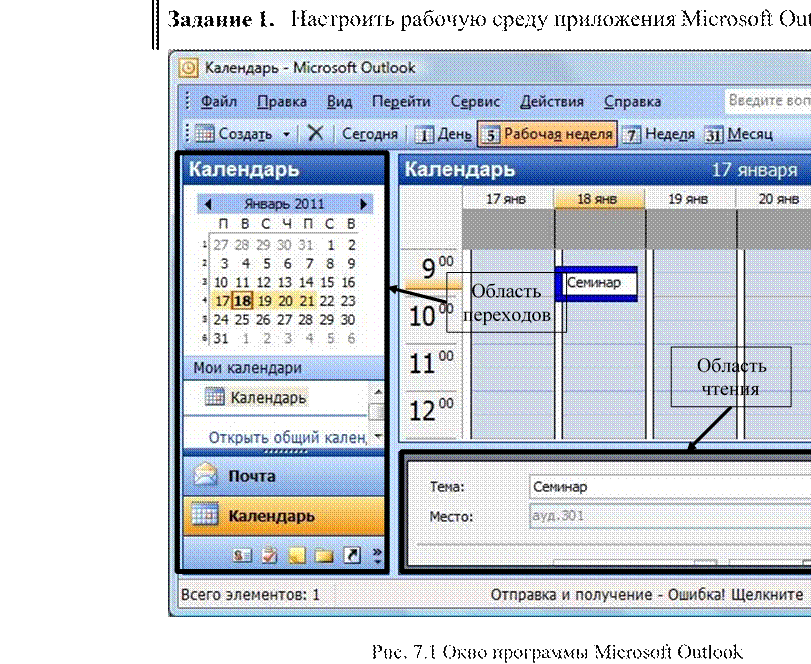
Рекомендации по выполнению
· Откройте программу Microsoft Outlook щелчком по пиктограмме на панели задач или командой главного меню Windows: Пуск/Программы/Microsoft Office/ Microsoft Office Outlook.
· Активизируйте из меню Вид следующие элементы интерфейса: панели инструментов Стандартная и Дополнительно, строку состояния и область переходов, которая служит для получения доступа ко всем папкам Outlook
(рис. 7.1).
· Очистите содержимое всех почтовых папок (Входящие,
Отправленные
и др.) путем удаления имеющихся записей в каждой из них командой Удалить
из контекстного меню или одноименной кнопкой ![]() .
.
Задание 2. Создать учетную запись электронной почты.
Рекомендации по выполнению
![]() · Просмотрите, какие
учетные записи зафиксированы на вашем компьютере, если таковые имеются. Для
этого выполните команду Сервис/Учетные записи электронной почты и
поставьте переключатель просмотреть или изменить имеющиеся учетные записи.
Нажмите [Далее].
· Просмотрите, какие
учетные записи зафиксированы на вашем компьютере, если таковые имеются. Для
этого выполните команду Сервис/Учетные записи электронной почты и
поставьте переключатель просмотреть или изменить имеющиеся учетные записи.
Нажмите [Далее].
· В окне Учетные записи электронной почты удалите все имеющиеся учетные записи, если таковые имеются, выделив их и нажав кнопку [Удалить].
· Создайте новую учетную запись[1] для доступа к своему почтовому ящику:
- в окне Учетные записи электронной почты нажмите [Добавить];
- выберите тип почтового сервера – в данном случае – переключатель
POP3, нажмите [Далее];
- выполните настройки электронной почты: заполните поля Введите имя, Адрес электронной почты, Север входящей почты (POP3) [2], Север исходящей почты (SMTP), введите пароль для доступа к почтовому ящику. Основные сведения о настройках приложения Outlook для работы с почтовым ящиком, зарегистрированным на наиболее популярных почтовых серверах, представлены в таблице 7.1. Пример заполнения необходимых сведений в окне создания учетной записи для почтового ящика, зарегистрированного на yandex.ru, приведен на рис. 7.2;
Таблица 7.1 Параметры настройки взаимодействия с почтовыми серверами
|
Поставщик услуг |
yandex.ru |
rambler.ru |
tut.by |
google.com |
mail.ru |
|
Сервер входящей почты |
pop.yandex.ru |
mail.rambler.ru |
pop.gmail.com |
pop.gmail.com |
pop.mail.ru |
|
Сервер исходящей почты |
smtp.yandex.ru |
mail.rambler.ru |
smtp.gmail.com |
smtp.gmail.com |
smtp.mail.ru |
|
Порт сервера POP3 |
995 |
995 |
995 |
995 |
995 |
|
Порт сервера SMTP |
587 или 465 |
587 |
465 |
465 |
25 |
Примечание. Флажок Вход с защищенным подтверждением пароля установите, если это оговаривается Вашим провайдером;
- нажмите кнопку [Другие настройки] и во вкладке Север исходящей почты
Уважаемый посетитель!
Чтобы распечатать файл, скачайте его (в формате Word).
Ссылка на скачивание - внизу страницы.