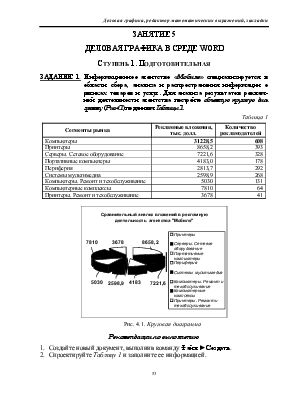
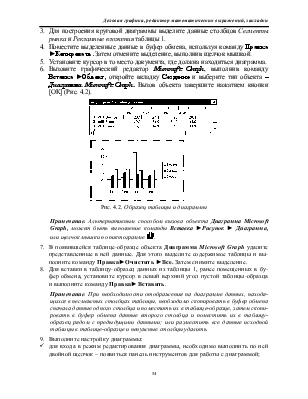
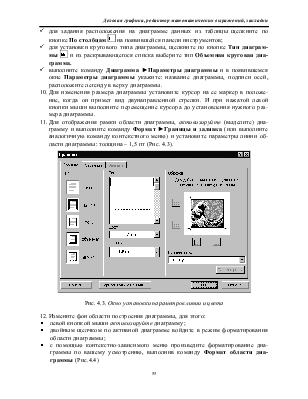
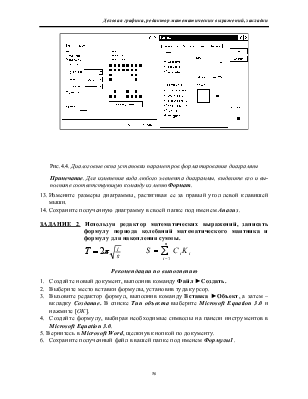
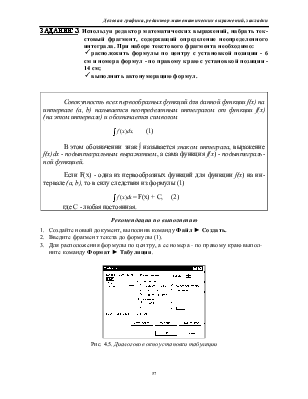
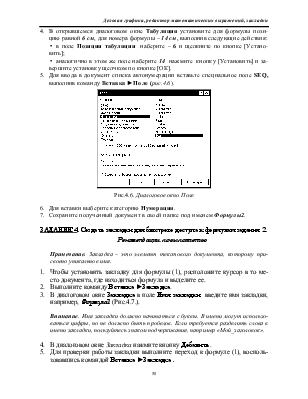
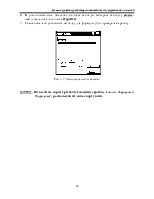

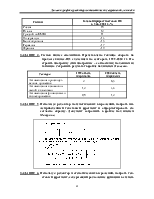
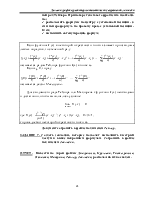

ЗАНЯТИЕ 5
ДЕЛОВАЯ ГРАФИКА В СРЕДЕ WORD
ЗАДАНИЕ 1. Информационное агентство «Мобиле» специализируется в области сбора, анализа и распространения информации о рынках товаров и услуг. Для анализа результатов рекламной деятельности агентства постройте объемную круговую диаграмму (Рис.4.1) по данным Таблицы 1.
Таблица 1
|
Сегменты рынка |
Рекламные вложения, тыс. долл. |
Количество рекламодателей |
|
Компьютеры |
31228,5 |
608 |
|
Принтеры |
8658,2 |
393 |
|
Серверы. Сетевое оборудование |
7221,6 |
328 |
|
Портативные компьютеры |
4183,0 |
178 |
|
Периферия |
2813,7 |
292 |
|
Системы мультимедиа |
2598,9 |
268 |
|
Компьютеры. Ремонт и техобслуживание |
5030 |
131 |
|
Компьютерные комплексы |
7810 |
64 |
|
Принтеры. Ремонт и техобслуживание |
3678 |
41 |
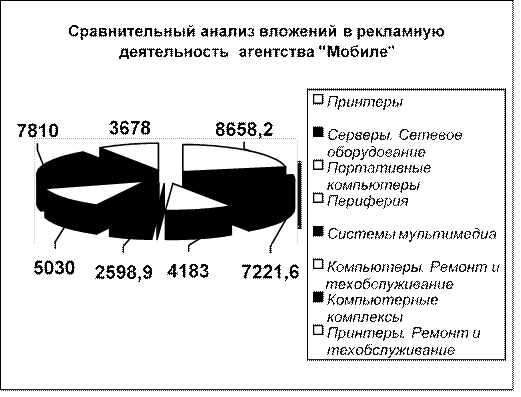
Рис. 4.1. Круговая диаграмма
1. Создайте новый документ, выполнив команду Файл ►Создать.
2. Спроектируйте Таблицу 1 и заполните ее информацией.
3. Для построения круговой диаграммы выделите данные столбцов Сегменты рынка и Рекламные вложения таблицы 1.
4. Поместите выделенные данные в буфер обмена, используя команду Правка ►Копировать. Затем отмените выделение, выполнив щелчок мышкой.
5. Установите курсор в то место документа, где должна находиться диаграмма.
6. Вызовите графический редактор Microsoft Graph, выполнив команду Вставка ►Объект, откройте вкладку Создание и выберите тип объекта – Диаграмма Microsoft Graph. Вызов объекта завершите нажатием кнопки [OK](Рис. 4.2).
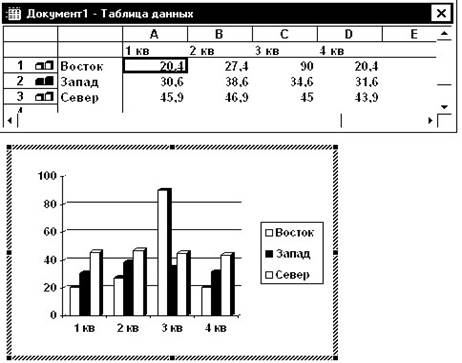
Рис. 4.2. Образец таблицы и диаграммы
Примечание.
Альтернативным способом вызова объекта Диаграмма Microsoft Graph, может
быть выполнение команды Вставка ►Рисунок ► Диаграмма, или щелчок мышки
по пиктограмме ![]() .
.
7. В появившейся таблице-образце объекта Диаграмма Microsoft Graph удалите представленные в ней данные. Для этого выделите содержимое таблицы и выполните команду Правка►Очистить ►Все. Затем снимите выделение.
8. Для вставки в таблицу-образец данных из таблицы 1, ранее помещенных в буфер обмена, установите курсор в левый верхний угол пустой таблицы-образца и выполните команду Правка►Вставить.
Примечание. При необходимости отображения на диаграмме данных, находящихся в несмежных столбцах таблицы, необходимо скопировать в буфер обмена сначала данные одного столбца и поместить их в таблице-образце, затем скопировать в буфер обмена данные второго столбца и поместить их в таблицуобразец рядом с предыдущими данными; или разместить все данные исходной таблицы в таблице-образце и ненужные столбцы удалить.
9.
Выполните
настройку диаграммы: для входа в режим редактирования
диаграммы, необходимо выполнить по ней двойной щелчок – появиться панель инструментов
для работы с диаграммой; для задания расположения на диаграмме
данных из таблицы щелкните по кнопке По столбцам ![]() на
появившейся панели инструментов; для установки кругового типа
диаграммы, щелкните по кнопке Тип диаграммы
на
появившейся панели инструментов; для установки кругового типа
диаграммы, щелкните по кнопке Тип диаграммы ![]() и
из раскрывающегося списка выберите тип Объемная круговая диаграмма.
и
из раскрывающегося списка выберите тип Объемная круговая диаграмма.
выполните команду Диаграмма ►Параметры диаграммы и в появившемся окне Параметры диаграммы укажите: название диаграммы, подписи осей, расположите легенду в верху диаграммы.
10. Для изменения размера диаграммы установите курсор на ее маркер в положение, когда он примет вид двунаправленной стрелки. И при нажатой левой кнопки мыши выполните перемещение курсора до установления нужного размера диаграммы.
11. Для отображения рамки области диаграммы, активизируйте (выделите) диаграмму и выполните команду Формат ►Границы и заливка (или выполните аналогичную команду контекстного меню)и установите параметры линии области диаграммы: толщина – 1,5 пт (Рис. 4.3).
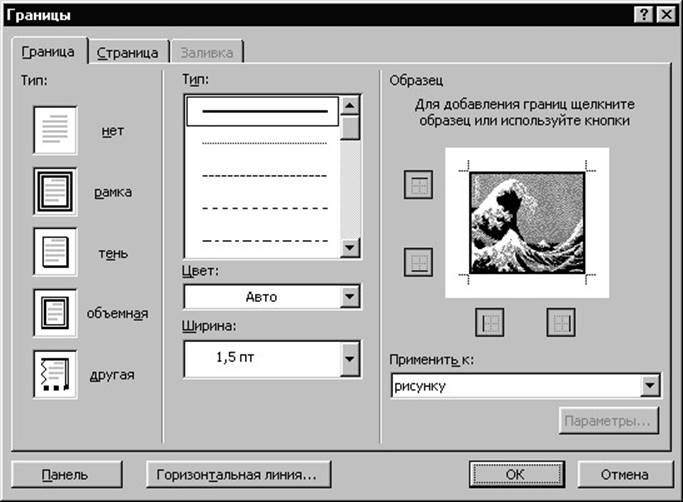
Рис. 4.3. Окно установки параметров линии и цвета
12. Измените фон области построения диаграммы, для этого: левой кнопкой мыши активизируйте диаграмму; двойным щелчком по активной диаграмме войдите в режим форматирования области диаграммы; с помощью контекстно-зависимого меню произведите форматирование диаграммы по вашему усмотрению, выполнив команду Формат области диаграммы (Рис.4.4)
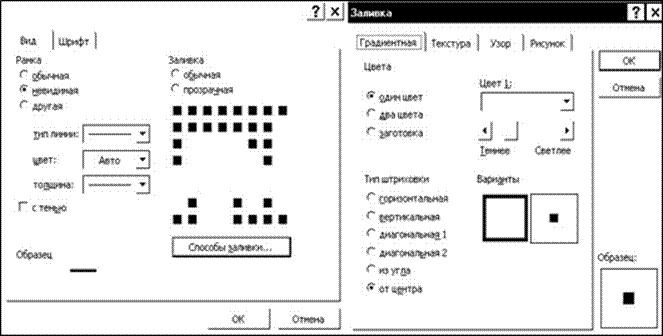
Рис.4.4. Диалоговые окна установки параметров форматирования диаграммы
Примечание. Для изменения вида любого элемента диаграммы, выделите его и выполните соответствующую команду из меню Формат.
13. Измените размеры диаграммы, растягивая ее за правый угол левой клавишей мыши.
14. Сохраните полученную диаграмму в своей папке под именем Анализ.
ЗАДАНИЕ 2. Используя редактор математических выражений, записать формулу периода колебаний математического маятника и формулу для накопления суммы. n
T=2π![]() S
=
∑
C
i K i
S
=
∑
C
i K i
i=1
1. Создайте новый документ, выполнив команду Файл ►Создать.
2. Выберите место вставки формулы, установив туда курсор.
3. Вызовите редактор формул, выполнив команду Вставка ►Объект, а затем – вкладку Создание. В списке Тип объекта выберите Microsoft Equation 3.0и нажмите [ОК].
4. Создайте формулу, выбирая необходимые символы на панели инструментов в Microsoft Equation 3.0.
5. Вернитесь в Microsoft Word, щелкнув кнопкой по документу.
6. Сохраните полученный файл в вашей папке под именем Формулы1.
ЗАДАНИЕ 3. Используя редактор математических выражений, набрать текстовый фрагмент, содержащий определение неопределенного интеграла. При наборе текстового фрагмента необходимо:
расположить формулы по центру с установкой позиции - 6 см и номера
Уважаемый посетитель!
Чтобы распечатать файл, скачайте его (в формате Word).
Ссылка на скачивание - внизу страницы.