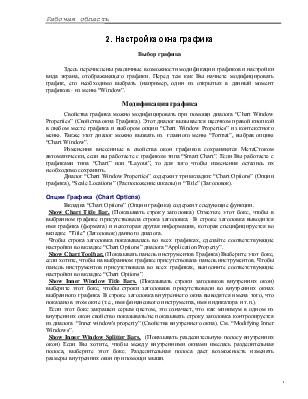
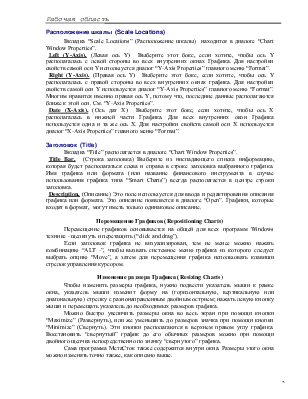

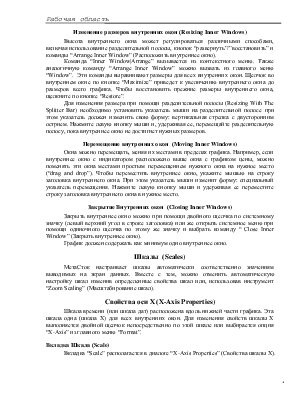
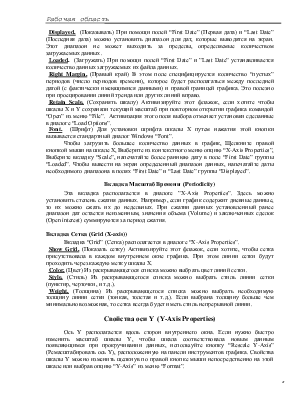


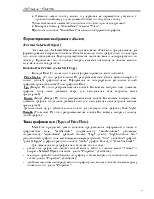
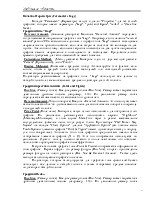


Диалог “Chart Window Properties” содержит три вкладки: “Chart Options” (Опции графика), “Scale Locations” (Расположение шкалы) и “Title” (Заголовок).
Вкладка “Chart Options” (Опции графика) содержит следующие функции.
Show Chart Title Bar. (Показывать строку заголовка) Отметьте этот бокс, чтобы в выбранном графике присутствовала строка заголовка. В строке заголовка выводится имя графика (формата) и некоторая другая информация, которая специфицируется во вкладке "Title" (Заголовок) данного диалога.
Чтобы строка заголовка показывалась во всех графиках, сделайте соответствующие настройки во вкладке “Chart Options” диалога “Application Property”.
Show Chart Toolbar. (Показывать панель инструментов Графика) Выберите этот бокс, если хотите, чтобы на выбранном графике присутствовала панель инструментов. Чтобы панель инструментов присутствовала во всех графиках, выполните соответствующие настройки во вкладке “Chart Options”.
Show Inner Window Title Bars.(Показывать строки заголовков внутренних окон) выберите этот бокс, чтобы строки заголовков присутствовали во внутренних окнах выбранного графика. В строке заголовка внутреннего окна выводятся имена того, что показано в этом окне (т.е., имя финансового инструмента, имя индикатора и т.п.).
Если этот бокс закрашен серым цветом, это означает, что как минимум в одном из внутренних окон свойство показывать/не показывать строку заголовка контролируется из диалога “Inner window's property” (Свойства внутреннего окна). См. “Modifying Inner Windows”.
Show Inner Window Splitter Bars. (Показывать разделительную полосу внутренних окон) Если Вы хотите, чтобы между внутренними окнами имелась разделительная полоса, выберите этот бокс. Разделительная полоса дает возможность изменять размеры внутренних окон при помощи мыши.
Вкладка “Scale Locations” (Расположение шкалы) находится в диалоге “Chart Window Properties”.
Left (Y-Axis). (Левая ось Y) Выберите этот бокс, если хотите, чтобы ось Y располагалась с левой стороны во всех внутренних окнах Графика. Для настройки свойств самой оси Y используется диалог “Y-Axis Properties” главного меню “Format”.
Right (Y-Axis). (Правая ось Y) Выберите этот бокс, если хотите, чтобы ось Y располагалась с правой стороны во всех внутренних окнах графика. Для настройки свойств самой оси Y используется диалог “Y-Axis Properties” главного меню “Format”. Многим нравится именно правая ось Y, потому что, последние данные располагаются ближе к этой оси. См. “Y-Axis Properties”.
Date (X-Axis). (Ось дат X) Выберите этот бокс, если хотите, чтобы ось X располагалась в нижней части Графика. Для всех внутренних окон Графика используется одна и та же осьX. Для настройки свойств самой оси X используется диалог “X-Axis Properties” главного меню “Format”.
Заголовок (Title)
Вкладка “Title” располагается в диалоге “Chart Window Properties”.
Title Bar. (Строка заголовка) Выберите из ниспадающего списка информацию, которая будет располагаться слева и справа в строке заголовка выбранного графика. Имя графика или формата (или название финансового инструмента в случае использования графика типа “Smart Charts”) всегда располагается в центре строки заголовка.
Description. (Описание) Это поле используется для ввода и редактирования описания графика или формата. Это описание появляется в диалоге “Open”. Графики, которые входят в формат, могут иметь только одинаковое описание.
Перемещение графиков основывается на общей для всех программ Windows технике - щелкнуть и перетащить (“click and drag”).
Если заголовок графика не визуализирован, тем не менее можно нажать комбинацию “ALT -”, чтобы вызвать системное меню графика из которого следует выбрать опцию “Move”, а затем для перемещения графика использовать клавиши стрелок управления курсором.
Чтобы изменить размеры графика, нужно подвести указатель мыши к рамке окна, указатель мыши изменит форму на (горизонтальную, вертикальную или диагональную) стрелку с разнонаправленным двойным острием; нажать левую кнопку мыши и перемещать указатель до необходимых размеров графика.
Можно быстро увеличить размеры окна во весь экран при помощи кнопки “Maximize” (Развернуть), или же уменьшить до размеров значка при помощи кнопки “Minimize” (Свернуть). Эти кнопки располагаются в верхнем правом углу графика. Восстановить “свернутый” график до его обычных размеров можно
Уважаемый посетитель!
Чтобы распечатать файл, скачайте его (в формате Word).
Ссылка на скачивание - внизу страницы.