Для того, чтобы добавить файлы и папки в архив, необходимо выделить те файлы и папки, которые должны быть заархивированы, и выбрать команду Отправить->Сжатая ZIP-папка контекстного меню или команду Файл->Отправить->Сжатая ZIP-папка главного меню Проводника. Далее система (в зависимости от настроек) запросит имя архивного файла или создаст его самостоятельно (в любом случае, имя потом можно поменять).
Для того, чтобы просмотреть файлы в архиве, необходимо выделить созданный выше описанным образом архивный файл, и выбрать команду Открыть с помощью->Сжатые ZIP-папки контекстного меню или команду Файл->Открыть с помощью->Сжатые ZIP-папки главного меню Проводника. При этом может появиться окно Выбор программы, в списке Программы которого необходимо выбрать пункт Сжатые ZIP-папки. После этого появится список всех содержащихся в архиве файлов и папок, с которыми можно работать привычным образом.
Для того, чтобы извлечь файлы из архива необходимо запустить Мастер Извлечения: выделить архивный файл, и выбрать программу Извлечь все… контекстного меню или Файл->Извлечь все… главного меню Проводника. В появившемся окне Мастера извлечений необходимо нажать кнопку Далее. В следующем окне необходимо задать путь к папке, в которую будут извлечены все файлы архива. В специальном окне уже указан путь к папке, который система задает самостоятельно. Чтобы его поменять, необходимо нажать кнопку Обзор и в появившемся окне выбрать нужную папку. Затем необходимо нажать кнопку Далее. В следующем окне нужно нажать кнопку Готово, при этом можно поставить флажок «Показать извлеченные файлы», для того, чтобы открыть папку, в которую были извлечены файлы.
Архиватор WinRAR
Благодаря своим функциональным возможностям и техническим характеристикам этот архиватор на данный момент является одним из наиболее популярных архиваторов для операционной системы Windows. Архиватор WinRAR использует оригинальный высокоэффективный алгоритм сжатия данных, обеспечивающий в большинстве случаев наилучший по сравнению с другими программами-архиваторами коэффициент сжатия. Кроме того, WinRAR поддерживает работу не только со «своими» архивами – архивами в формате rar, но и работу с zip-архивами, созданными с помощью архиватора WinZIP.
Архиватор WinRAR может работать в двух режимах – режиме управления файлами и режиме управления архивами. Первый режим устанавливается по умолчанию при запуске программы WinRAR, второй запускается автоматически тогда, когда пользователь открывает архив в среде архиватора WinRAR. В режиме управления архивами все операции доступны только над содержимым какого-либо архивного файла, поэтому переход в этот режим доступен только при наличии хотя бы одного раннее созданного архива. В этом режиме в списке файлов и папок отображаются файлы и папки, содержащиеся в открытом архиве. Над каждым файлом в архиве можно выполнять некоторые действия, например, распаковать, переименовать или просмотреть его содержимое.
Внешний вид архиватора WinRAR в режиме управления файлами представлен на рис. 1.
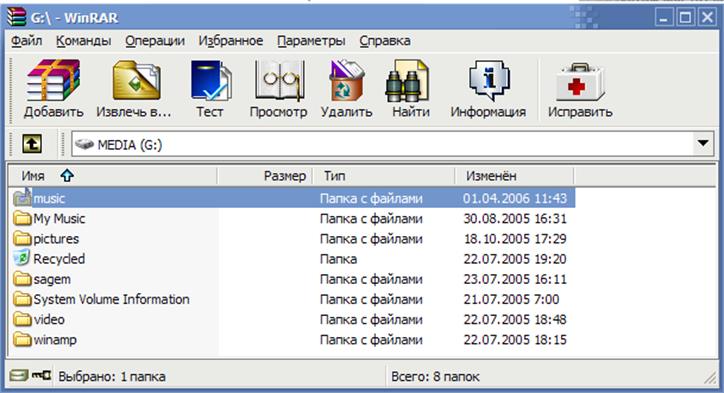
Рис. 1. Внешний вид архиватора WinRAR версии 3.51
Как и любое приложение Windows, WinRAR имеет главное меню, панель инструментов, кнопки которой дублируют основные команды главного меню и строку состояния. Под панелью инструментов располагается маленькая кнопка со стрелкой вверх и строка списка дисков. При нажатии этой кнопки осуществляется переход в родительскую папку. Список дисков используется для выбора текущего диска, его можно открыть также нажатием клавиши F4. В центре окна находится список файлов и папок, находящихся на текущем диске или в какой-либо из его папок. Этот список служит для выбора подлежащих архивации файлов и папок.
Создание нового архива вWinRAR
Для создания архива необходимо выделить файлы и папки, подлежащие архивации, и нажать кнопку Добавить или нажать комбинацию клавиш Alt+A или выбрать пункт Команды->Добавить файлы в архив. В результате на экране появится окно Имя и параметры архива (рис. 2). В этом окне на вкладке Общие можно:
- задать имя и месторасположение архива (поле Имя архива и кнопка Обзор…);
- выбрать формат сжатия (RAR или ZIP);
- выбрать метод сжатия (Без сжатия, Скоростной, Быстрый, Обычный, Хороший, Максимальный);
- задать размер тома для многотомного архива (если это поле оставить пустым, то будет создан обычный архив);
- выбрать один из доступных методов обновления файлов в архиве (этот пункт работает тогда, когда выбранные файлы и папки добавляются в уже существующий архив):
Уважаемый посетитель!
Чтобы распечатать файл, скачайте его (в формате Word).
Ссылка на скачивание - внизу страницы.