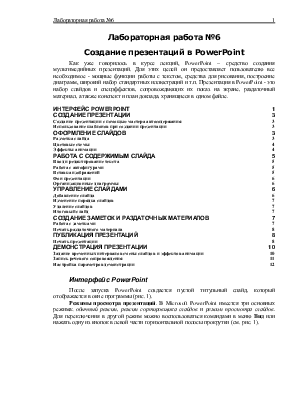
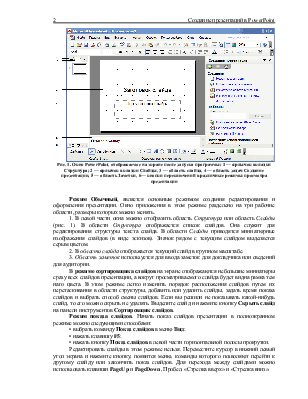

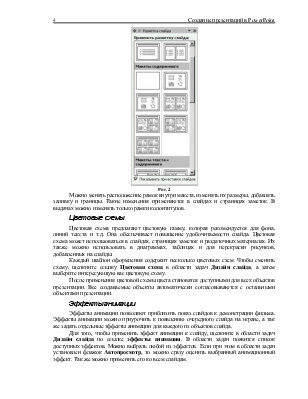


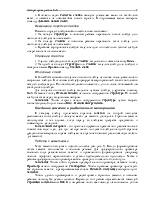

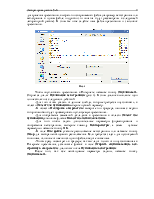
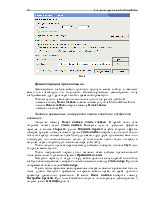

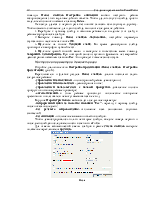
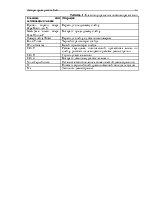
Чтобы опубликовать презентацию в Интернете, нажмите кнопку Опубликовать. Откроется диалог Публикация веб-страницы (рис. 4). В этом диалоге выполните одно или несколько из следующих действий:
- Для того чтобы указать отдельные слайды, которые требуется опубликовать, в области Объект для публикации выберите нужный параметр.
- В области Поддержка обозревателя выберите тип браузера, начиная с версии которого можно будет просматривать публикуемую презентацию.
- Для отображения замечаний докладчика в презентации в области Объект для публикации установите флажок Вывести заметки докладчика.
- Для того чтобы задать дополнительные параметры форматирования и отображения веб-страницы, выберите команду Веб-параметры, а затем — нужные параметры и нажмите кнопку OK.
- В поле Имя файла укажите расположение веб-страницы или нажмите кнопку Обзор для выбора необходимого расположения. Если требуется задать для публикуемой копии имя, отличное от имени исходного файла, введите новое имя.
- Чтобы сразу посмотреть в браузере, как выглядит только что опубликованная в Интернете презентация, установите флажок в поле Открыть опубликованную веб-страницу в обозревателе диалогового окна Публикация веб-страницы.
После того, как все необходимые параметры заданы, нажмите кнопку Опубликовать.

Рис. 4
Демонстрация презентации
Демонстрацию слайдов можно проводить вручную, меняя слайды с помощью мыши или клавиатуры, или подготовить автоматизированную демонстрацию, когда слайды сменяют друг друга через какой-то временной промежуток.
Чтобы запустить демонстрацию, выполните одно из следующих действий:
- нажмите кнопку Показ слайдов в левом нижнем углу окна Microsoft PowerPoint;
- в меню Показ слайдов выберите команду Начать показ.
- нажмите клавишу F5.
Задание временных интервалов смены слайдов и эффектов анимации
Запустите команду Показ слайдов→Смена слайдов. В правой части окна откроется область задач Смена слайдов. Выберите один из доступных эффектов перехода, в списке Скорость группы Изменить переход задайте скорость эффекта (быстрая, средняя или медленная), в группе Смена слайда выберите один из пунктов (или оба пункта сразу): «по щелчку» (слайды будут сменять друг друга при помощи мыши или клавиатуры) или «автоматически после» (в этом случае нужно задать интервал в секундах, через который будет появляться очередной слайд).
Чтобы озвучить процесс перехода между слайдами, выберите в списке Звук один из предлагаемых звуков.
Чтобы настроенный переход был назначен всем слайдам презентационной последовательности, установите флажок Применить ко всем.
Настроить переход от кадра к кадру можно просто щелкнув правой кнопкой на слайде в обычном режиме и выбрав в контекстном меню команду Смена кадра. При этом отображается область задач Смена кадра.
Однако таким образом задавать временные интервалы смены кадров может быть не очень удобно. Настроить временные интервалы можно прямо во время пробного просмотра (репетиции) презентации. В меню Показ слайдов выберите команду Настройка времени. При этом PowerPoint запустит полноэкранную демонстрацию и откроет диалог Репетиция (рис. 5).
Каждый раз, когда перед вами появится очередной раз, проговаривайте
Уважаемый посетитель!
Чтобы распечатать файл, скачайте его (в формате Word).
Ссылка на скачивание - внизу страницы.