Языковая панель позволяет быстро переключаться между русской и английской раскладкой клавиатуры. Аналогичное действие можно произвести нажатием комбинации горячих клавиш Alt+левый Shift либо Ctrl+Shift (в зависимости от настроек системы).
На панели быстрого запуска размещаются ярлыки наиболее часто используемых программ. Чтобы запустить программу, ярлык которой находится на панели быстрого запуска, необходимо совершить одинарный щелчок левой клавишей мыши по ярлыку программы. Ярлык любой программы можно разместить на панели быстрого запуска методом перетаскивания.
На панели индикации размещаются часы и специальные ярлыки тех программ, которые в данных момент находятся в оперативной памяти компьютера.
Окна
Каждый документ, программа, папка или устройство могут быть представлены на рабочем столе отдельным окном. На рис. 2 представлено окно папки Мой компьютер.
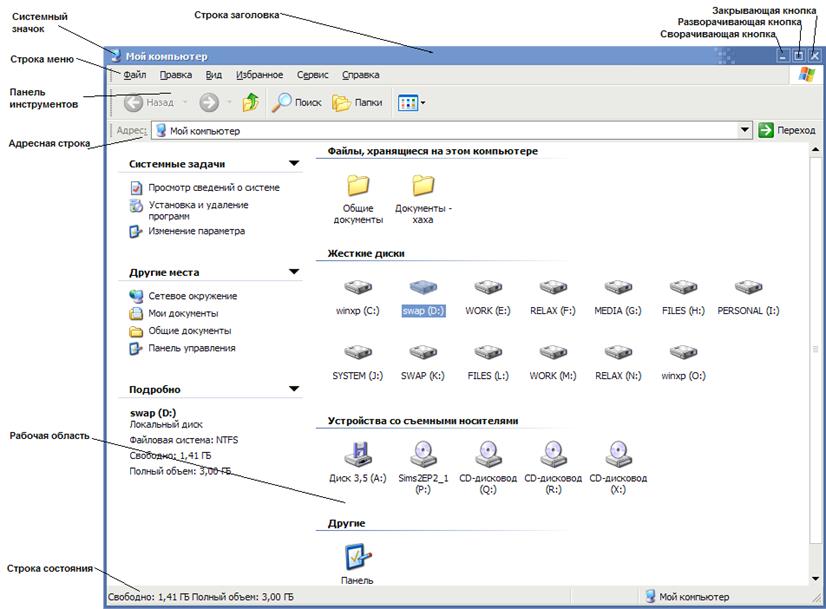
Рис. 2
Диск D: является выделенным: его значок и имя подсвечены синим цветом. Чтобы выделить какой-либо объект, необходимо совершить по его значку щелчок левой клавишей мыши.
В строке заголовка находится название окна. За эту строку можно осуществлять перетаскивание окна при помощи мыши.
При щелчке по системному значку открывается служебное меню, команды которого позволяют управлять размером и расположением окна на Рабочем столе. Они полезны тогда, когда мышь не работает.
Кнопки управления размером окна, расположенные в правой верхней части окна дублируют основные команды системного меню.
Строка меню содержит главное меню папки или программы. Меню представляет собой список строк, называемых пунктами. На рис. 2 такие пункты – Файл, Правка, Вид, Избранное, Сервис, Справка. Это стандартная строка для всех меню всех папок Windows. Щелчок по каждому из этих пунктов открывает подменю, представляющее собой набор команд или очередных меню. Запуск необходимой команды осуществляется щелчком мыши по интересующему пункту подменю.
Панель инструментов содержит командные кнопки для выполнения наиболее часто встречающихся операций. Панель инструментов удобнее, чем строка меню, но содержит меньшее количество команд. В современных приложениях панель инструментов является настраиваемой: пользователь размещает на ней необходимые ему кнопки и удаляет ненужные. Запуск необходимой команды осуществляется нажатием соответствующей ей кнопки.
В рабочей области окон папок отображаются значки объектов, хранящихся в папке. В рабочей области программ находятся окна других документов, управляющие элементы и проч. В правой части рабочей области, а иногда и под ней располагаются полосы прокрутки. Они появляются тогда, когда все содержимое окна не помещается в отведенном для него месте и служат для прокручивания рабочей области вверх-вниз или вправо-влево.
В строке состояния выводится дополнительная информация.
При щелчке правой кнопкой мыши по свободному участку рабочей области окна папки открывается контекстное меню папки, а при щелчке правой кнопкой мыши по значку файла открывается контекстное меню файла.
Возможные действия с файлами и папками
1. Создание файла или папки осуществляется по указанию пользователя или автоматически в ходе выполнения той или иной программы. При создании файла или папки указывается имя файла/папки, файлу выделяется место в дисковом пространстве, файл/папка определенным образом регистрируются в операционной системе. Вновь созданный файл может быть заполнен какой-нибудь информацией.
Создание файла или папки в Windows
1. Создание папки на Рабочем столе.
Для этого необходимо щелкнуть правой кнопкой мыши по свободному участку Рабочего стола и в появившемся контекстном меню выбрать команду Создать->Папку (рис. 3). На Рабочем столе появится папка с названием «Новая папка» (или «Новая папка (2)» если ранее такая папка уже была создана). Необходимо ввести название папки и нажать клавишу Enter.
Уважаемый посетитель!
Чтобы распечатать файл, скачайте его (в формате Word).
Ссылка на скачивание - внизу страницы.