Access откроет таблицу в режиме заполнения: каждая строка будет представлять собой отдельную запись, столбцы — поля, а имена полей — заголовки столбцов.
Переход от поля к полю осуществляется с помощью клавиши [Tab]; в предыдущее поле можно попасть с помощью комбинации клавиш [Shift+Tab]. Посредством клавиш вверх и вниз осуществляются перемещения между строками таблицы. Как только будет закончен ввод записи, т.е. строки таблицы, и Вы, воспользовавшись клавишей [Tab], перейдете к первой ячейке следующей строки, Access автоматически сохранит только что введенную запись в файле.
Теперь следует ввести некоторые записи примера. Ради простоты ограничимся сначала различными моделями Toyota Corolla с вариациями дополнительного оснащения. Готовая таблица будет выглядеть так, как показано ниже.
Как только указатель мыши будет установлен в первую ячейку первой строки, в поля, для которых были определены стандартные значения, будут автоматически введены определенные пользователем значения (Количество дверей: 4 и Коробка передач: Ручная).
Если необходимо изменить значение в поле, содержащем значение по умолчанию, следует щелкнуть в нем мышью и ввести новое значение. Кроме упомянутых выше стандартных установок, в поле Специальная модель Access вносит по умолчанию Нет. Здесь разработчик таблицы исходил из того, что большинство моделей являются стандартными. При необходимости значение Нет можно изменить на Да.
В три денежных поля Заводская цен, Транспортные издержки и Предпродажная подготовка просто введите числа (без точек и запятых). Access автоматически преобразует эти числа в форматы денежных величин. Формат валюты зависит от установок для страны в системе Windows 95.
Чтобы заполнить таблицу, введите следующие пять записей:
Код модели 12579.
Модель Corolla LiftbackXL
Мощность двигателя 53/75
Цвет Красный торнадо
Количество дверей 4 (уже введено)
Коробка передач Ручная (уже введено)
Обивка Ткань
Другое оснащение Радио/плейер, раздвижная крыша
Заводская цена 35700
Транспортные издержки 950
Предпродажная подготовка 105
Специальная модель No
Код модели 12580
Модель Corolla LiftbackGT
Мощность двигателя 69/90
Цвет Бутылочное стекло
Количество дверей 4
Коробка передач Автоматика
Обивка ткань
Другое оснащение Радио/плейер, раздвижная крыша, лаковое покрытие "металлик".
Заводская цена 39200
Транспортные издержки 1200
Предпродажная подготовка 105
Специальная модель Нет
Код модели 12653
Модель Corolla CompactGT
Мощность двигателя 100/139
Цвет Черный
Количество дверей 2
Коробка передач Ручная
Обивка Кожа
Другое оснащение Радио/плейер, раздвижная крыша, алюминиевые "дворники", лаковое покрытие "металлик", электроподъемник окон
Заводская цена 41100
Транспортные издержки 975
Предпродажная подготовка 105
Специальная модель Да
Код модели 12651
Модель Corolla CompactXL
Мощность двигателя 90/135
Цвет Небесно-голубой
Количество дверей 2
Коробка передач Ручная
Обивка Велюр
Другое оснащение Раздвижная крыша, электроподъемник окон
Заводская цена 37900
Транспортные издержки 1050
Предпродажная подготовка 105
Специальная модель Да
Код модели 12410
Модель Corolla Kombi
Мощность двигателя 60/90
Цвет Антрацитовый
Количество дверей 4
Коробка передач Автоматика
Обивка Ткань
Другое оснащение Навесной багажник, раздвижная крыша, электроподъемник окон
Заводская цена 46200
Транспортные издержки 1100
Предпродажная подготовка 105
Специальная модель Нет
Если Вы пожелаете, можете дополнить таблицу моделей, воспользовавшись каталогом фирмы Toyota. Чем больше в таблице записей, тем интереснее будет проходить процесс поиска и обработки данных.
При следующем открытии таблицы читатель сможет убедиться в том, что Access сортирует записи по полю первичного ключа, т.е. по коду модели. Запись с наименьшим кодом модели будет стоять первой (Corolla Kombi; Код модели 12410), несмотря на то, что была введена последней.
 |
Пользователь может добавить в таблицу любое количество записей, удалить или исправить имеющиеся данные. Удаляемые данные следует предварительно маркировать с помощью селекторной колонки и нажать клавишу [Del] или выбрать из меню Правка команду Удалить. Access во избежание случайных ошибок выдаст запрос о том, действительно ли должна быть удалена маркированная запись, т.е. пользователь получит возможность вовремя отказаться от удаления.
Если таблицу необходимо перенести на бумагу, из меню Файл следует выбрать команду Печать. Можно отпечатать только некоторые записи. Их следует предварительно маркировать в режиме заполнения таблицы и затем активизировать команду Печать.
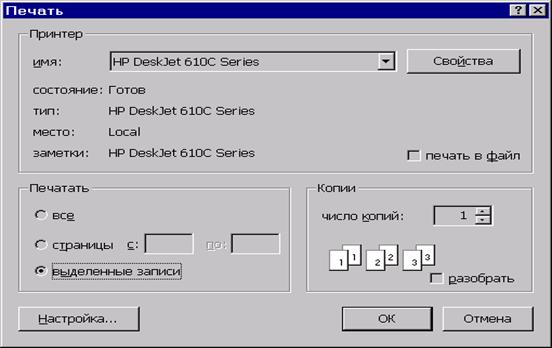 |
Рис. Диалоговое окно печати
В группе Печатать активизируйте кнопку Выделенные записи и щелкните мышью на кнопке ОК для запуска процесса печати.
Закрыть таблицу можно посредством команды Закрыть из меню Файл или с помощью двойного щелчка на кнопке вызова управляющего меню окна таблицы. Сохранение данных не требуется, поскольку программа Access уже автоматически поместила все записи по мере их ввода в файл на жесткий диск.
Итак, первая Access-таблица уже содержится в базе данных, поэтому приступим к проектированию второй таблицы, в которой будут собраны имена и адреса
Уважаемый посетитель!
Чтобы распечатать файл, скачайте его (в формате Word).
Ссылка на скачивание - внизу страницы.