Создание иерархии закладок. Для того, чтобы перенести одну или несколько закладок под управление одной, родительской, закладки, выделите их названия, и переместите иконку одной из них под иконку родительской закладки (при этом должна появиться короткая красная черта, указывающая новую позицию иконок выбранных закладок) и отпустите кнопку.
Для того, чтобы перетащить одну или несколько закладок из под управления родительской закладки на уровень выше, выделите их и тащите их вверх до тех пор, пока под названием родительской закладки не появится маленькая красная стрелка, направленная вниз, и отпустите кнопку мыши.
Просмотр документа в формате DjVu
Работу с документами в формате DjVu рассмотрим на примере программы DjVu Solo 3.1. Эта бесплатная программа позволяет создавать и редактировать DjVu-документы в операционной системе Windows. Внешний вид этой программы с загруженным документом представлен на рис. 5.
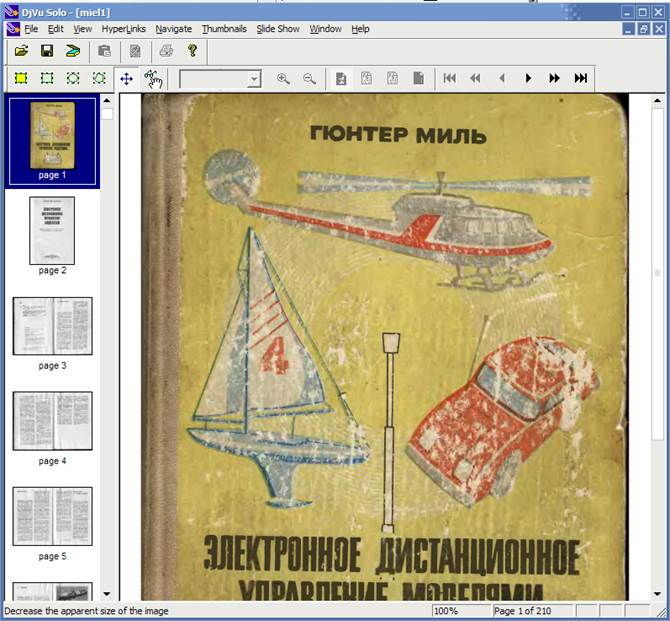
Рис. 5
Навигацию по документу можно производить следующими способами:
1. С помощью палитры миниатюр, расположенной слева в области документа.
2. С помощью кнопок панели инструментов DjVu (DjVu Toolbar). Эти кнопки продублированы в меню Navigate и комбинацией горячих клавиш. Все эти команды позволяют перейти к:
- следующей странице Next Page Ctrl+N
- предыдущей странице Previous Page Ctrl+R
- на 10 страниц вперед +10 Pages
- на 10 страниц назад - 10 Pages
- к первой странице First Page Ctrl+F
- к последней странице Last Page Ctrl+L
- к странице с определенным номером Goto Page Ctrl+G
Просматривать каждую страницу можно в нескольких режимах: цветном режиме (Color Mode), черно-белом режиме (Black & White Mode), режиме переднего плана (Foreground Mode) и режиме фона (Background mode), а также в режимах предосмотра (Preview Mode) и редактирования (Edit Mode). Соответствующие кнопки переключения режимов находятся на панели инструментов DjVu.
Изменение масштаба просмотра документа. На панели инструментов DjVu находится кнопки увеличения (Zoom In) и уменьшения масштаба (Zoom Out) отображения документа, а так же список со следующими возможными значениями масштаба:
- 25%, 50%, 75%, 100%, 150%, 300%. Выберите одно из этих значений, чтобы отобразить документ в заданном процентном отношении от оригинального размера
- FitWidth. Выровнять ширину страницы документа по ширине рабочей области программы. При изменении размеров рабочей области, размер документа автоматически изменится.
- FitPage. То же самое, но по размеру рабочей области окна выравнивается вся страница документа целиком.
- Oneto One. Оригинальный размер страницы документа.
- Stretch. Растянуть страницу документа по рабочей области.
В меню View→Zoom кроме вышеперечисленных пунктов доступен пункт Custom – задание пользовательского масштаба.
Создание документа в формате DjVu
Чтобы создать многостраничный DjVu-документ, выполните следующие действия:
1. Откройте существующий DjVu-документ, если его нужно изменить, или один из файлов с отсканированным изображением какой-либо страницы книги.
2. Если миниатюры не отображаются слева от области документа, запустите команду Thumbnails > Show Thumbnails.
3. Добавьте остальные страницы документа. Это можно сделать
· выбрав в контекстном меню палитры миниатюр команду Insert Page(s) Before (Вставить страницы до) или Insert Page(s) After (Вставить страницы после).
· выбрав в меню Edit (Правка) команду Insert Page(s) Before или Insert Page(s) After.
После запуска одной из этих команд откроется диалоговое окно открытия файлов, в котором нужно будет выбрать те файлы, изображения из которых будут добавлены в DjVu-документ. Выберите нужные файлы и нажмите кнопку Open (Открыть). Страницы желательно расставить в нужном порядке.
4. Запустите команду File→Save As. В появившемся при этом диалоговом окне будет предложен выбор из двух вариантов: создать единый файл со всеми изображениями (вариантBundled) или создать набор взаимосвязанных файлов-страниц (вариантIndirect). Для просмотра на компьютере лучше выбрать первый вариант, второй вариант удобен при просмотре документа в Web. Выберите нужный вариант и нажмите кнопку OK.
5. Если выбранные ранее файлы не были файлами в формате DjVu, то появится диалоговое окно Compression (Сжатие), в котором предлагается выбрать разрешение изображений и вариант кодировки. В качестве замечания нужно добавить, что выбор большого изображения может не только не улучшить внешний вид готового DjVu-документа, но даже существенно испортить его качество. Выберите нужный вариант и нажмите кнопку OK.
6. Документ в формате DjVu готов.
Уважаемый посетитель!
Чтобы распечатать файл, скачайте его (в формате Word).
Ссылка на скачивание - внизу страницы.