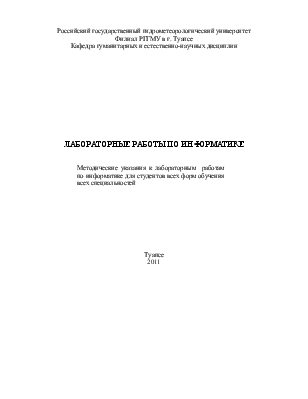
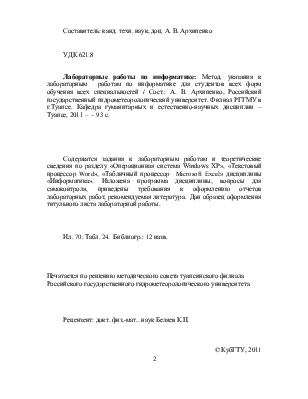
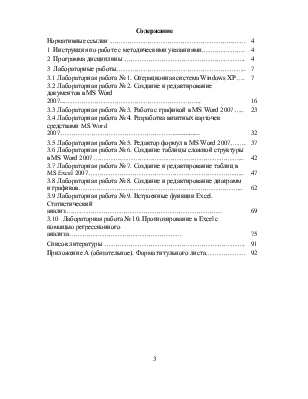
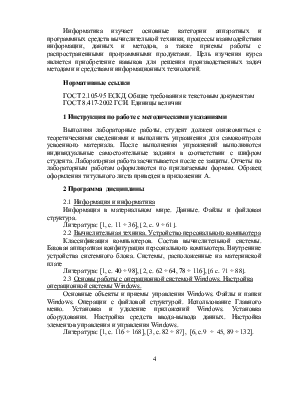
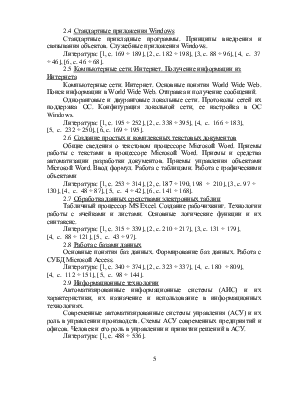



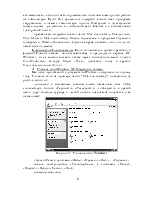

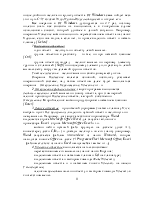
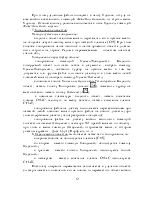
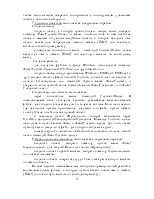
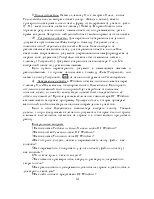




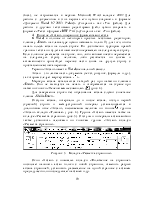

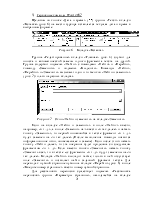
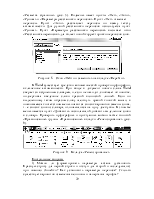



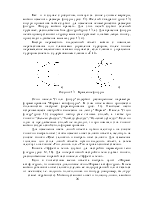
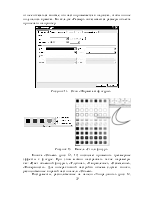
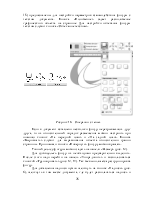
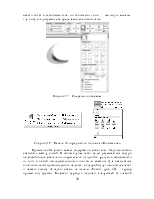
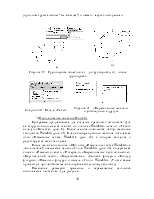
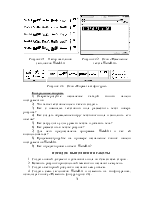

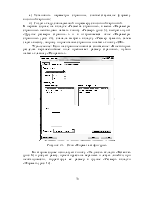
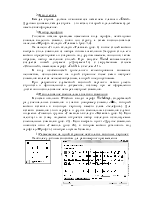
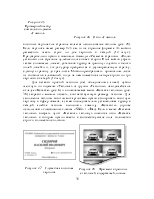
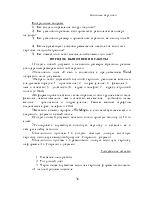
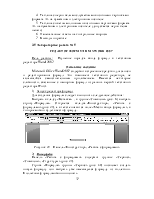
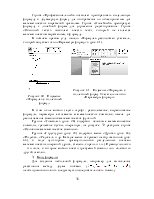
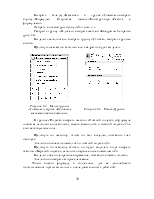
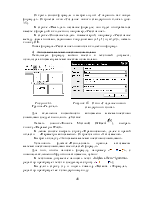
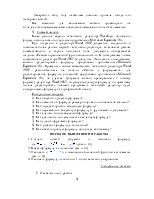
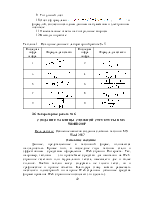
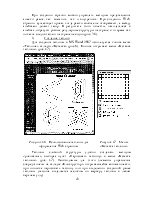

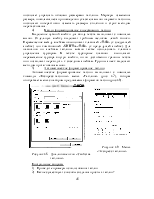
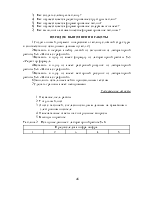
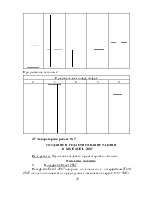
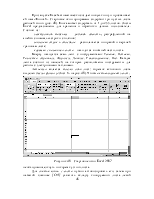
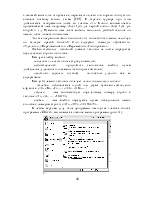

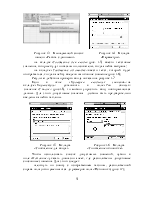
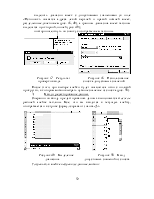
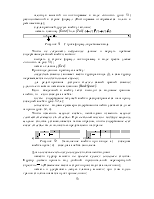
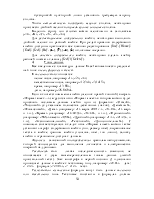
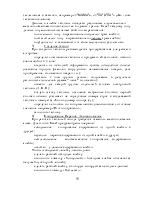
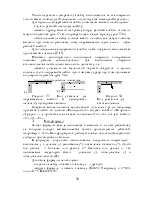

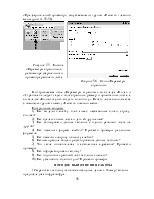


также установить щелчками по кнопкам группы «Абзац» вкладки «Разметка страницы».

Рисунок 5 – Вкладка «Разметка страницы»
Окно «Абзац» с помощью вкладки «Положение на странице» позволяет начинать абзац только с новой страницы, отменить разрыв абзаца страницей, установить размещение на одной странице с абзацем предыдущего или последующего абзацев и др.
Для редактирования (изменения) текста его нужно предварительно выделить. Существует несколько способов выделения текста:
а) протаскивание курсора - перемещение курсора по тексту при нажатой левой кнопке мыши;
б) выделение слова - двойной щелчок по слову;
в) полосой выделения, находящейся в левом поле, в котором курсор превращается в белую правую стрелку:
- строка - один щелчок;
- абзац - два щелчка;
- весь текст - три щелчка;
г) с помощью клавиатуры - установка курсора в начало выделения и перемещение его с помощью клавиатуры при нажатой клавише «Shift»;
д) рамкой - щелчком в начале выделения и протягиванием при нажатой клавише «Alt» по нужной части текста е) выделение графики - щелчком
Чтобы удалить часть текста, есть несколько способов:
- установить курсор клавиатуры слева от удаляемого фрагмента текста и нажимать клавишу «Delete», пока все ненужные символы не удалятся;
- установить курсор клавиатуры справа от удаляемого фрагмента текста и нажимать клавишу «Backspase», пока все ненужные символы не удалятся;
- выделить удаляемый фрагмент с помощью мыши (проведя по нему мышью с нажатой левой кнопкой) и нажать клавишу «Delete».
Чтобы вставить специальный символ, например знак защиты авторских прав - «ã», нужно щелкнуть мышью по кнопке «Символ» на вкладке «Вставка» и в открывшемся меню щелкнуть мышью по нужному символу. Если среди представленных символов нужного нет, нужно щелчком по пункту «Другие символы» вызвать окно с полным набором символов.
Для перемещения или копирования фрагмента текста служат:
- команды «Вырезать», «Копировать» и «Вставить» из контекстного меню (правая мышь);
-
кнопки «Вырезать» (![]() ), «Копировать» (
), «Копировать» (![]() ) и «Вставить»
(
) и «Вставить»
(![]() ) из
группы «Буфер обмена» вкладки «Главная» (рис. 3)
) из
группы «Буфер обмена» вкладки «Главная» (рис. 3)
При этом используется специальная область оперативной памяти - буфер обмена. Чтобы удалить выделенный фрагмент из текста и поместить его в буфер обмена, используется команда «Вырезать», для копирования - команда «Копировать». Для вставки этого фрагмента на новое место нужно сначала установить курсор на место вставки, а затем выполнить команду «Вставить».
5) Сервисные команды Word 2007
Щелчком по кнопке «Дата и время» (![]() ) группы «Текст» вкладки
«Вставка» (рис. 6) на место курсора вставляется текущая дата и время в
выбранном формате.
) группы «Текст» вкладки
«Вставка» (рис. 6) на место курсора вставляется текущая дата и время в
выбранном формате.

Рисунок 6 – Вкладка «Вставка»
Группа «Редактирование» вкладки «Главная» (рис. 3) служит для поиска и автоматической замены одного фрагмента текста на другой. Группа содержит подменю «Найти» с командами «Найти» и «Перейти», команду «Заменить» и подменю «Выделить». Команды «Найти», «Перейти» и «Заменить» вызывают одно и то же окно «Найти и заменить» ( рис. 7) только на разных вкладках.
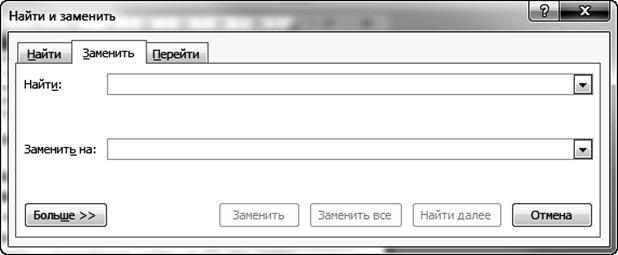
Рисунок 7 – Окно «Найти и заменить» на вкладке «Заменить»
Если на вкладке «Найти и заменить» в поле «Найти:» ввести, например, «и т. д.», а в поле «Заменить на:» ввести «и так далее» и нажать кнопку «Заменить», то первый попавшийся в тексте фрагмент «и т. д.» будет заменен на «и так далее» (После выполнения команды появится информационное окно, оповещающее о замене). Если после этого нажать кнопку «Найти далее», то эта операция будет проделана со следующим фрагментом «и т. д.». Если вместо кнопки «Заменить» нажать кнопку «Заменить все», то в тексте все фрагменты «и т.д.» будут заменены на «и так далее». Вкладка «Найти» выглядит также, только в ней отсутствует поле «Заменить» и позволяет найти заданный фрагмент текста. Для перехода к нужной странице нужно на вкладке «Перейти» (рис. 8) в поле «Введите номер страницы:» ввести номер нужной страницы.
Для расстановки переносов существует подменю «Расстановка переносов» группы «Параметры страницы», находящейся на вкладке «Разметка страницы» (рис. 5). Подменю имеет пункты «Нет», «Авто», «Ручная» и «Параметры расстановки переносов». Пункт «Нет» отменяет переносы. Пункт «Авто» расставляет переносы по всему тексту автоматически. Для ручной расстановки переносов используется пункт «Ручная». Пункт «Параметры расстановки переносов» вызывает окно «Расстановка переносов» для более точной корректировки переносов слов
Уважаемый посетитель!
Чтобы распечатать файл, скачайте его (в формате Word).
Ссылка на скачивание - внизу страницы.