
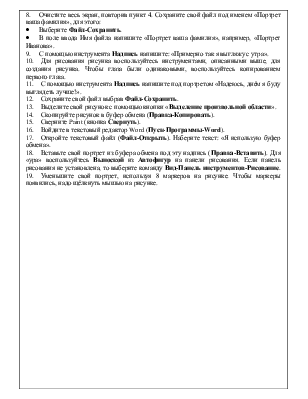
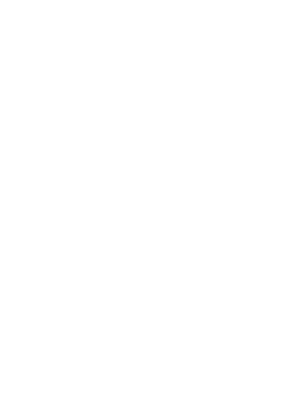
Лабораторная работа № 12.
Тема: Создание и компоновка рисунков.
Порядок выполнения работы:
1. Войдите в графический редактор Paint.
2. Нарисовать голубую линию тонкую, и красную линию толстую.
3. Очистить файл.
4. Нарисовать жёлтый квадрат размером 200x200 пикселов с зелёным контуром.
5. Нарисовать эллипс зелёный с синим контуром.
6. Воспользуйтесь распылителем.
7. Воспользуйтесь ластиком, чтобы стереть часть эллипса.
8. Создайте файл под имеем «Портрет ваша фамилия».
9. Напишите: «Примерно так я выгляжу с утра».
10. Под этой надписью нарисуйте свой портрет и раскрасьте его.
11. Под портретом напишите «Надеюсь, днём я буду выглядеть лучше!».
12. Сохраните свой файл.
13. Выделите свой рисунок.
14. Скопируйте рисунок в буфер обмена.
15. Сверните Paint.
16. Войдите в текстовый редактор Word.
17. Откройте текстовый файл. Наберите внизу текст: «Я использую буфер обмена».
18. Уменьшите свой портрет.
Ход выполнения работы:
1. Чтобы войти в графический редактор Paint надо выбрать Пуск-Программы-Стандартные-Paint.
2. Выберите инструмент Линия (щёлкнуть на кнопке Линия на панели инструментов). Щёлкните на голубой краске и нарисуйте линию. Щёлкните на самой толстой линии под набором инструментов. Поменяйте цвет на красный и прочертите ещё одну линию.
3. Выберите команду Файл-Создать для очистки области рисования, не сохраняя изменения.
4. Выберите на палитре зелёный цвет. Выберите инструмент Прямоугольник. Передвигайте мышь до тех пор, пока индикатор в строке состояния не покажет (200,200), т.е. размер прямоугольника равен 200 пикселей на 200 пикселей. Опустив мышь, вы увидите квадрат. Чтобы рисовать точный квадрат нажмите клавишу Shift. Выберите инструмент Заливка и закрасьте прямоугольник жёлтым.
5. Выберите на палитре синий цвет. Выберите инструмент Эллипс для рисования овалов (или окружностей, при нажатой клавише Shift). Нарисуйте эллипс. Выберите инструмент Заливка и закрасьте эллипс зелёным цветом.
6. Выберите инструмент Распылитель, можно менять размер форсунок.
7. Выберите инструмент Ластик. Ластик удаляет всё, что было в области рисования. Ластик имеет 4 размера: от маленького – для стирания небольших фрагментов, до большого – для стирания более обширной области.
8. Очистите весь экран, повторив пункт 4. Сохраните свой файл под именем «Портрет ваша фамилия», для этого:
· Выберите Файл-Сохранить.
· В поле ввода Имя файла напишите «Портрет ваша фамилия», например, «Портрет Иванова».
9. С помощью инструмента Надпись напишите: «Примерно так я выгляжу с утра».
10. Для рисования рисунка воспользуйтесь инструментами, описанными выше, для создания рисунка. Чтобы глаза были одинаковыми, воспользуйтесь копированием первого глаза.
11. С помощью инструмента Надпись напишите под портретом «Надеюсь, днём я буду выглядеть лучше!».
12. Сохраните свой файл выбрав Файл-Сохранить.
13. Выделите свой рисунок с помощью кнопки «Выделение произвольной области».
14. Скопируйте рисунок в буфер обмена (Правка-Копировать).
15. Сверните Paint (кнопка Свернуть).
16. Войдите в текстовый редактор Word (Пуск-Программы-Word).
17. Откройте текстовый файл (Файл-Открыть). Наберите текст: «Я использую буфер обмена».
18. Вставьте свой портрет из буфера обмена под эту надпись (Правка-Вставить). Для «ура» воспользуйтесь Выноской из Автофигур на панели рисования. Если панель рисования не установлена, то выберите команду Вид-Панель инструментов-Рисование.
19. Уменьшите свой портрет, используя 8 маркеров на рисунке. Чтобы маркеры появились, надо щёлкнуть мышью на рисунке.
Уважаемый посетитель!
Чтобы распечатать файл, скачайте его (в формате Word).
Ссылка на скачивание - внизу страницы.