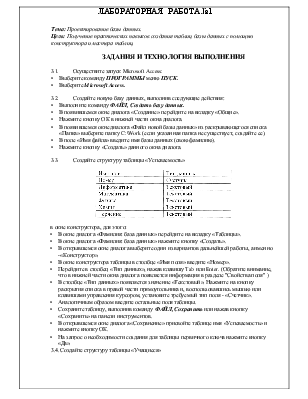
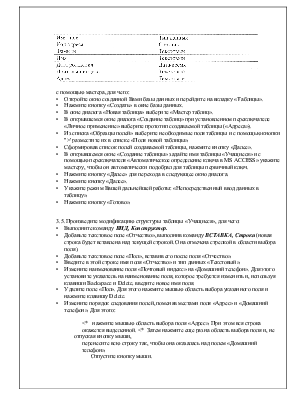
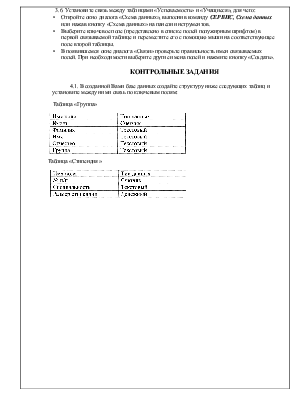
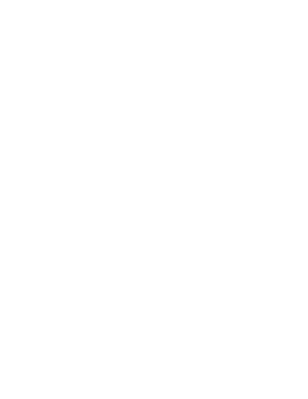
|
ЛАБОРАТОРНАЯ РАБОТА №1 Тема: Проектирование базы данных. Цель: Получение практических навыков создания таблиц базы данных с помощью конструктора и мастера таблиц. ЗАДАНИЯ И ТЕХНОЛОГИЯ ВЫПОЛНЕНИЯ 3.1. Осуществите запуск Microsoft Access: • Выберите команду ПРОГРАММЫ меню ПУСК. • Выберите Microsoft Access. 3.2. Создайте новую базу данных, выполнив следующие действия: • Выполните команду ФАЙЛ, Создать базу данных. • В появившемся окне диалога «Создание» перейдите на вкладку «Общие». • Нажмите кнопку ОК в нижней части окна диалога. • В появившемся окне диалога «Файл новой базы данных» из раскрывающегося списка «Папка» выберите папку C:\Work (если указанная папка не существует, создайте ее). • В поле «Имя файла» введите имя базы данных (свою фамилию). • Нажмите кнопку «Создать» данного окна диалога. 3.3. Создайте структуру таблицы «Успеваемость»
в окне конструктора, для этого: • В окне диалога «Фамилия: база данных» перейдите на вкладку «Таблицы». • В окне диалога «Фамилия: база данных» нажмите кнопку «Создать». • В открывшемся окне диалога выберите один из вариантов дальнейшей работы, а именно -«Конструктор». • В окне конструктора таблицы в столбце «Имя поля» введите «Номер». • Перейдите в столбец «Тип данных», нажав клавишу Tab или Enter. (Обратите внимание, что в нижней части окна диалога появляется информация в разделе "Свойства поля" ) • В столбце «Тип данных» появляется значение «Текстовый». Нажмите на кнопку раскрытия списка в правой части прямоугольника и, воспользовавшись мышью или клавишами управления курсором, установите требуемый тип поля - «Счетчик». • Аналогичным образом введите остальные поля таблицы. • Сохраните таблицу, выполнив команду ФАЙЛ, Сохранить или нажав кнопку «Сохранить» на панели инструментов. • В открывшемся окне диалога «Сохранение» присвойте таблице имя «Успеваемость» и нажмите кнопку ОК. • На запрос о необходимости создания для таблицы первичного ключа нажмите кнопку «Да». 3.4. Создайте структуру таблицы «Учащиеся» |
|||
|
с помощью мастера, для чего: • Откройте окно созданной Вами базы данных и перейдите на вкладку «Таблицы». • Нажмите кнопку «Создать» в окне базы данных. • В окне диалога «Новая таблица» выберите «Мастер таблиц». • В открывшемся окне диалога «Создание таблиц» при установленном переключателе «Личное применение» выберите прототип создаваемой таблицы («Адреса»). • Из списка «Образцы полей» выберите необходимые поля таблицы и с помощью кнопки ">' разместите их в списке «Поля новой таблицы». • Сформировав список полей создаваемой таблицы, нажмите кнопку «Далее». • В открывшемся окне «Создание таблицы» задайте имя таблицы «Учащиеся» и с помощью переключателя «Автоматическое определение ключа в MS ACCESS» укажите мастеру, чтобы он автоматически подобрал для таблицы первичный ключ. • Нажмите кнопку «Далее» для перехода в следующее окно диалога. • Нажмите кнопку «Далее». • Укажите режим Вашей дальнейшей работы: «Непосредственный ввод данных в таблицу». • Нажмите кнопку «Готово». 3.5. Произведите модификацию структуры таблицы «Учащиеся», для чего: • Выполните команду ВИД, Конструктор. • Добавьте текстовое поле «Отчество», выполнив команду ВСТАВКА, Строки (новая строка будет вставлена над текущей строкой. Она отмечена стрелкой в области выбора поля). • Добавьте текстовое поле «Пол», вставив его после поля «Отчество». • Введите в этой строке имя поля «Отчество» и тип данных «Текстовый». • Измените наименование поля «Почтовый индекс» на «Домашний телефон». Для этого установите указатель на наименование поля, которое требуется изменить и, используя клавиши Backspace и Delete, введите новое имя поля. • Удалите поле «Пол». Для этого нажмите мышью область выбора указанного поля и нажмите клавишу Delete. • Измените порядок следования полей, поменяв местами поля «Адрес» и «Домашний телефон». Для этого: <* нажмите мышью область выбора поля «Адрес». При этом вся строка окажется выделенной. <* Затем нажмите еще раз на область выбора поля и, не отпуская кнопку мыши, перенесите всю строку так, чтобы она оказалась над полем «Домашний телефон». Отпустите кнопку мыши. |
|||
|
3.6. Установите связь между таблицами «Успеваемость» и «Учащиеся», для чего: • Откройте окно диалога «Схема данных», выполнив команду СЕРВИС, Схема данных или нажав кнопку «Схема данных» на панели инструментов. • Выберите ключевое поле (представлено в списке полей полужирным шрифтом) в первой связываемой таблице и переместите его с помощью мыши на соответствующее поле второй таблицы. • В появившемся окне диалога «Связи» проверьте правильность имен связываемых полей. При необходимости выберите другие имена полей и нажмите кнопку «Создать». КОНТРОЛЬНЫЕ ЗАДАНИЯ 4.1. В созданной Вами базе данных создайте структуру ниже следующих таблиц и установите между ними связь по ключевым полям: Таблица «Группа»
Таблица «Стипендия »
|
|||
Уважаемый посетитель!
Чтобы распечатать файл, скачайте его (в формате Word).
Ссылка на скачивание - внизу страницы.