При первом запуске Windows кнопка “Пуск” и панель задач (см. Рис. 1) расположены внизу экрана. По умолчанию они отображаются на экране в течение всего сеанса работы с Windows.
После запуска каждой программы и открытия каждого окна на панели задач появляется кнопка, соответствующая этому окну. Чтобы перейти из одного открытого окна в другое, надо нажать нужную кнопку на панели задач. После закрытия окна соответствующая ему кнопка исчезнет с панели задач.
Для того чтобы нажать кнопку (например, на панели задач) нужно подвести курсор к этой кнопке и нажать левую кнопку мыши.
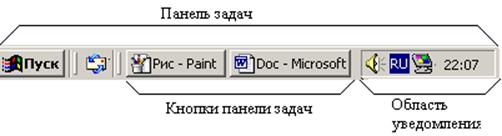
Рис. 1. Панель задач
При работе с графической операционной системой используется манипулятор “Мышь“. Для выбора объекта осуществляется однократный щелчок левой кнопкой мыши.
В некоторых случаях используется двойной щелчок левой кнопки мыши. Правая кнопка мыши используется для вызова контекстного меню. Эти действия подробно описаны ниже. В дальнейшем, если не сказано, с какой кнопкой следует работать, то подразумевается левая кнопка.
В зависимости от выполняемой задачи в области уведомления на панели задач могут отображаться различные индикаторы, например изображение принтера (во время печати документа) или батарейки (при питании переносного компьютера от батарей). На правом краю панели расположены индикатор регистра букв (русских или латинских) и часы. Для просмотра и изменения параметров следует указать на любой индикатор и дважды нажать кнопку мыши.
Панель задач можно переместить к другому краю экрана. Для этого надо указать при помощи мыши на пустую область на ней, нажать левую кнопку мыши и, не отпуская ее, перетащить панель в нужное место.
Для изменения размеров панели задач надо указать при помощи мыши на ее границу, нажать левую кнопку мыши и, удерживая ее, изменить размер панели задач.
В Windows 2000 один из способов доступа к любым файлам, находящимся на компьютере, в том числе программам, документам и файлам данных, обеспечивает системная папка "Мой компьютер". При первом запуске Windows значок "Мой компьютер" находится в верхнем левом углу рабочего стола Windows.
Второй способ доступа к файлам обеспечивается специальной программой, называемой Проводником Windows (см. п. 1.5).
Чтобы просмотреть содержимое компьютера с использованием папки "Мой компьютер":
Укажите на значок "Мой компьютер" и дважды щёлкните левой кнопкой мыши.
1. На экране появится окно, содержащее несколько значков. Чтобы выбрать какой-либо элемент в папке "Мой компьютер", следует дважды щелкнуть на нем.
Ниже показано, что происходит после выбора различных значков:
|
|
Просмотр дискеты, вставленной в 3,5-дюймовый дисковод компьютера (при наличии). |
|
|
Просмотр лазерного диска (при наличии устройства CD-ROM). |
|
|
Просмотр жесткого диска компьютера. |
|
|
Просмотр сетевого диска (если компьютер подключен к сети). |
|
|
Предоставляется возможность изменить настройку компьютера. |
|
|
Предоставляется возможность настроить принтер и просмотреть список печатаемых документов. |
|
|
Предоставляется возможность создать подключение к другим компьютерам, сетям или Интернету. |
После выбора значка дисковода в папке "Мой компьютер" на экране появится окно, похожее на показанное на Рис. 2. Вид окна может немного отличаться, так как это зависит от настроек Windows (эти действия описаны ниже под заголовком Изменение вида окна и представления информации в окне).
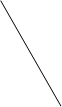

Рис. 2. Пример окна папки "Мой компьютер"
В окне могут быть и другие значки. Ниже описано, чему соответствуют некоторые значки:
Уважаемый посетитель!
Чтобы распечатать файл, скачайте его (в формате Word).
Ссылка на скачивание - внизу страницы.