РАСЧЕТНО-ГРАФИЧЕСКАЯ РАБОТА
по дисциплине:
«Инженерная и компьютерная графика»
Студент гр. РФ-109
КОМИССАР ЖЕБЕР
Вариант №8
Цель работы: показать навыки формирования чертежей с использованием пространственного моделирования в среде AutoCAD. Приобретение практических навыков в создании и оформлении чертежей по ГОСТам ЕСКД.
Построение третьего вида по двум данным; построение 3Д моделей, виды и разрезы; построение объектов вращения (вал).
02.08.05. 3-ий вид.
1. Создаем новый документ шаблоном acadiso.dwt.
2. Создадим слои – 0 для основного контура, НЕВИДИМ (HIDDEN2 , 0.4 мм) для невидимых линий, ОСИ (CENTER2, 0.4) для осей симметрии, СВЯЗЬ (DASHED2, 0.05) для линий связи.
3. Вычертим плоский чертеж согласно заданию.
4. Вид сверху копируем вправо и повернем на 90 градусов для удобства.
5. Дальше методом параллельного переноса чертим третий вид, замеряя линии с вида сверху и копируя их (основываясь на главном и виде сверху(повернутом)).
Линии связи показывают одинаковые лини.
02.08.02
Создаем новый документ acadiso.dwt шаблоном.
Сперва вычертим основание будущей 3Д модели, в виде параллелепипеда с боковыми основными пазами:
1. С помощью полилинии вычертим плоское основание параллелепипеда, а затем командой EXTRUDE выдавливание для получения объема.
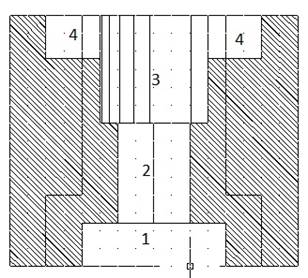
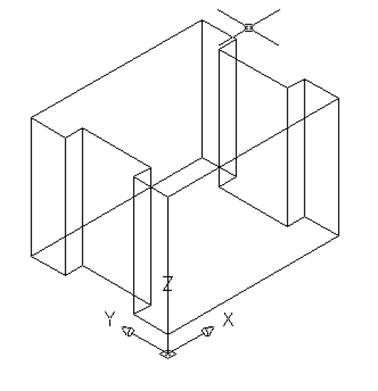
2. Командой SUBTRACT будем вычитать части данной детали.
Начнем с низа:
1) В виде прямоугольного параллелепипеда (40 х 80 х12) мм вычтем нижний паз.
2) Выше паза вычитаем цилиндр Д=20мм, выстой 28 мм.
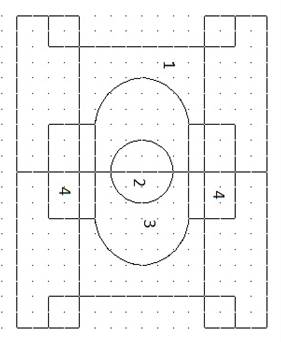 3)
Выше цилиндра нужно вычесть скругленный прямоугольный параллелепипед , для
этого построим обычный параллелепипед (60 х 30 х 30) мм и командой fillet
скруглим 16-м радиусом.
3)
Выше цилиндра нужно вычесть скругленный прямоугольный параллелепипед , для
этого построим обычный параллелепипед (60 х 30 х 30) мм и командой fillet
скруглим 16-м радиусом.
4) А так же по длинным бокам из основной детали вычтем параллелепипеды (30 х 15 х 12) мм
В результате у нас получилась такая делаль:
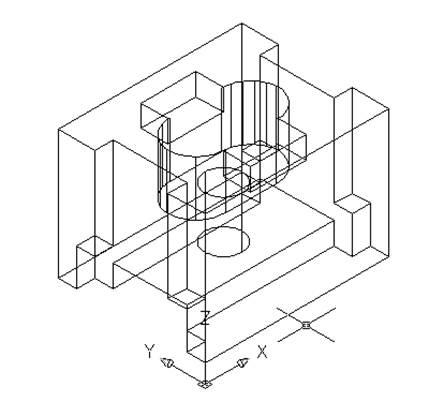
3. Создадим видовой экран. Для этого в меню AutoCAD выберем команду TOOLS-WIZARDS CREATE LAYOUT, и жмем далее в каждом окне .
Дальше оформим формат чертежа А3, для этого щелкаем по пиктограмме INSERT BLOK панели инструментов DRAW для запуска команды INSERT. И вставим уже готовый шаблон рамки.
4.Командой SOLVIEW сделаем виды детали.
1) Command: SOLVIEW
Enter an option [Ucs/Orhto/Auxiliary/Section]: U.
Enter an option [Named/World/ ?/Gurrent]<Gurrent>: Enter.
Enter view scale<1>: 0.8
Specify view center: укажем центр вида. Enter.
Specify first corner of viewport:
Укажем первый угол видового экрана: Щелкнем мышью в левом нижнем углу под изображением вида.
Specify opposite corner of viewport:
Укажем противоположный угол видового экрана: Щелкнем мышью в правом верхнем углу над изображением вида.
Enter view name: ВВ. Enter.
2) Дальше создам боковые виде по такому алгоритму:
Enter an option [Ucs/Orhto/Auxiliary/Section]: О. Enter.
Specify side of viewport to project: Укажем сторону видового экрана для проекции:
3) Получим разрез А-А.
Enter an option [Ucs/Orhto/Auxiliary/Section]: S.
5.Сформируем слои чертежа командой SOLDRAW. Дальше в слоях сделаем настройки линий: слои HID – 0.4, HIDEN2. Слой VPORTS отключим, а остальные – 0.8, Continuous. А так же создадим новый слой ОСИ.
6. Расставим размеры ( стрелка – 5 мм, текст 3,5 мм) и оси симметрии.
02.08.05. Вал.
1. Создаем новый документ шалоном acadiso.dwt.
2. Для вычерчивания вала методом вращения, построить сперва сам объект вращения по точкам: 10,50; 10,75; 60,75; 60,73.75; 63.2,73.75; 63.2,90; 140,90; 140,75; 180,75; 180,50; 10,50.
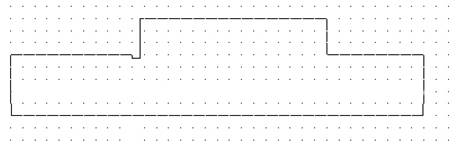
3. Командой REVOLVE создадим Вал, ось вращения выберем по координатам 10,50 – 180,50, и угол поворота 360.
4. Снимим фаску командой CHAMFER
Selekt first line or [Polyline/ Distance/ Angle/ Trim/ Method]: Выберите ребро поз. 1, с которого надо снять фаску.
Enter surface selection option [ Next/ ok (current)] <OK>: Enter.
Specify base surface chamfer distance <0,0000>: (Введите длину фаски для базовой поверхности <0,0000>):3. Enter.
Уважаемый посетитель!
Чтобы распечатать файл, скачайте его (в формате Word).
Ссылка на скачивание - внизу страницы.