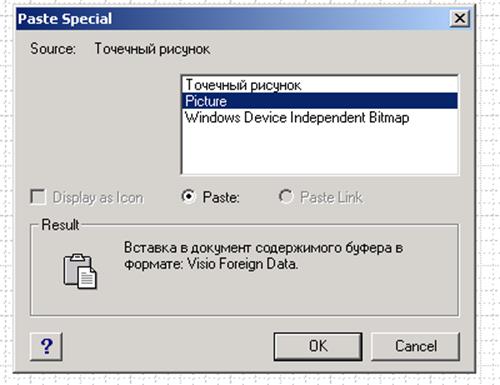 |
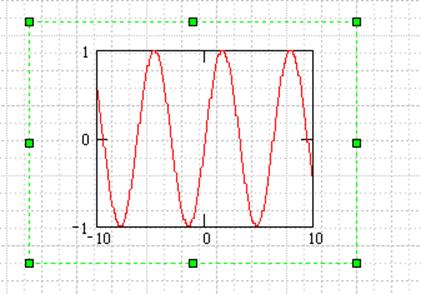 |
3. Обработка графиков средствами Microsoft Visio
В некоторых случаях необходимо удалить с графика надписи. Для этого график необходимо разгруппировать. Это можно выполнить при помощи меню «Shape/Grouping/Ungroup» (рис. 8).
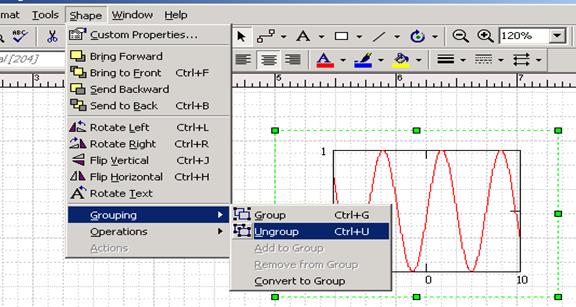 |
Также разгруппировку можно выполнять при помощи контекстного меню (рис. 9)
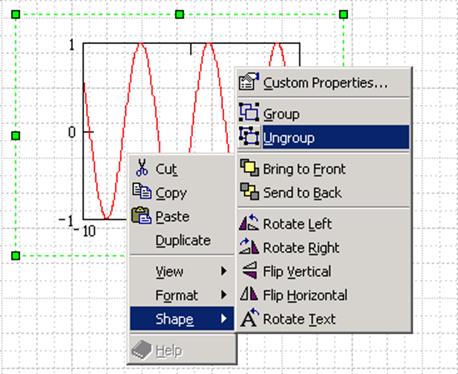 |
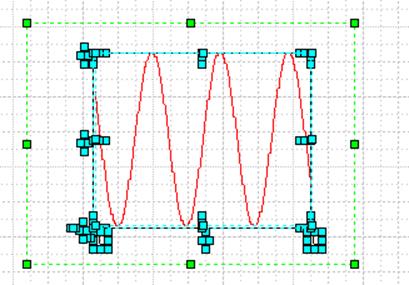 |
Рис. 10. Разгруппированный график
После разгруппировки получается три отдельных области: числовые значения, оси графика и непосредственно сам график. График полностью готов для окончательного редактирования.
Возможно удаление ненужных прямых или чисел.
При необходимости изменяется шрифт и размер текстовых областей. Выполняются подписи осей. В некоторых случаях выполнить подписи осей достаточно проблематично. Например, если подпись оси необходимо выполнить в виде формулы. Поступают следующим образом. Формулу выполняют в Word при помощи меню «Вставка/Объект/Microsoft Equation 3.0». Затем ее выделяют и копируют. Вставляют в Visio при помощи меню «Специальная вставка» как объект Microsoft Equation 3.0 либо как рисунок. Формула устанавливается в нужное положение.
Любой объект можно перемещать либо при помощи мыши, либо при помощи клавиатуры. Перемещение при помощи мыши выполняется как и в текстовом редакторе Word. Перемещение с использованием клавиатуры выполняется следующим образом. Выбирается объект, а затем двигается стрелками клавиатуры. Причем чем крупнее масштаб, тем меньше переместится объект.
При обработке графика может возникнуть еще одна проблема. В Visio неудобно передвигать лист. Для этого приходится использовать мышь. Для этого используется колесико мыши. Оно перемещает лист вверх-вниз, а при нажатой клавише Shift вправо-влево.
Возможно перемещать лист при помощи стрелок на клавиатуре. Но если выбран элемент графика, график может исказиться. Чтобы избежать этого, нужно нажать клавишу Scroll Lock.
4. Вставка графика в текстовый редактор Microsoft Word.
Прежде, чем вставлять подготовленный график в текстовый редактор, необходимо его выделить.
Возможно выделить график рамкой, как это делается в большинстве программ. Но в данном случае возможно потеря некоторых элементов графика.
Поступают несколькими способами.
Самый простой – когда на странице Visio нет лишней информации. В таком случае выбирают меню «Edit/Copy drawing».
Если же на листе есть другая информация, приходится поступать другим способом. Выделяется нужный график. Затем при помощи меню «Shape/Grouping/Group» необходимые части графика объединяются. Это позволяет избежать потери данных. Операцию группировки лучше проводить несколько раз. Если график достаточно сложной, возможна группировка его отдельных частей, а затем окончательная группировка.
Сгруппированный график копируется при помощи контекстного меню либо сочетанием клавиш Ctrl+C.
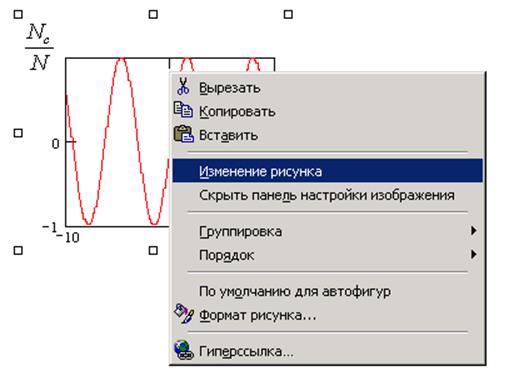 |
Рис. 11. Преобразование векторного рисунка в рисунок Microsoft Word
Далее редактирование рисунка выполняется способами, описанными в методических указаниях (составитель Косогоров А. А.).
Уважаемый посетитель!
Чтобы распечатать файл, скачайте его (в формате Word).
Ссылка на скачивание - внизу страницы.