13. В окне "Схема данных" можно изменить связь, если в контекстном меню для линии связи выполнить команду "Изменить связь..." и затем в появившемся окне "Изменение связей" использовать флажки "Обеспечение целостности данных", "каскадное обновление связанных полей", "каскадное удаление связанных записей". На Рисунке 10 приведен вид окна "Схема данных" с таблицами "Организации" (главная таблица) и "Склад" (связанная таблица). Эти таблицы связаны связью "один ко многим" через поля "Код организации" и "Поставщик" (при такой связи одно значение в поле "Код организации" может соответствовать нескольким значениям в поле "Поставщик").
14. 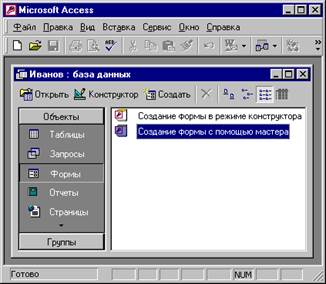 Форма – средство для упрощения процессов
ввода данных в таблицы базы данных, а также для редактирования и
отображения данных, хранящихся в таблицах. Форма представляет
собой окно с элементами управления.
Форма – средство для упрощения процессов
ввода данных в таблицы базы данных, а также для редактирования и
отображения данных, хранящихся в таблицах. Форма представляет
собой окно с элементами управления.
15. Форму в окне файла базы данных можно создать с помощью мастера или в режиме конструктора. После создания формы с помощью мастера можно внести в созданную форму изменения в режиме конструктора.
16. Для создания формы с помощью мастера можно в окне файла базы данных (см. Рисунок 11) в левой части этого окна в списке "Объекты" выбрать "Формы", затем в правой части этого окна выбрать строку "Создание формы с помощью мастера". Затем для создания формы необходимо следовать инструкциям диалоговых окон этого мастера, появляющихся на экране.
17. Пример окна формы, созданной с помощью мастера, приведен на Рисунке 12. Рисунок 11
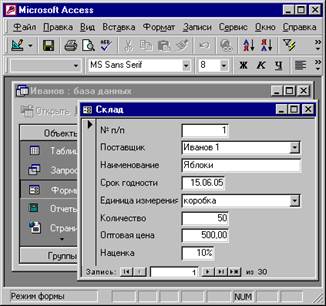
18. Запрос – средство для извлечения из базы данных определенной информации в заданном виде, а также для вычисления значений или изменения данных.
19. Запрос в окне файла базы данных можно создать с помощью мастера или в режиме конструктора.
20. 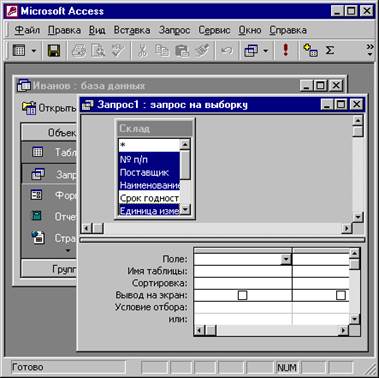
 |
появятся в верхней части окна для создания запроса. В маленьком окне выбранной таблицы можно выделить строки с именами полей, используемых для создания запроса (см. Рисунок 14) и затем указателем "мыши" перетащить эти строки в нижнюю часть окна для создания запроса.
Рисунок 13 Рисунок 14
21. Пример созданного запроса в режиме конструктора представлен на Рисунке 15. В этом примере поля "Стоимость опта" и "Розничная цена" являются вычисляемыми полями по следующим формулам: Стоимость опта:[Количество]*[Оптовая цена]
Розничная цена:[Оптовая цена]+[Оптовая цена]*[Наценка].
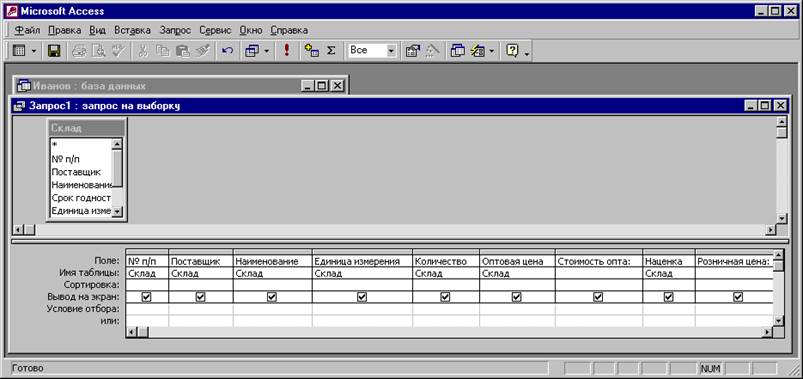
Рисунок 15
22. Для просмотра результатов выполнения запроса следует отобразить его в Режиме таблицы, например, после нажатия на кнопку "Вид" на панели инструментов в окне Access (см. Рисунок 16).

Рисунок 16
23. 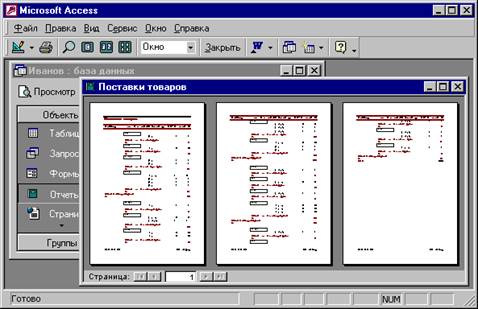 Отчет – средство для подготовки
печатных копий информации из базы данных. При создании отчета
данные берутся из таблиц и запросов и затем организуются и
обобщаются в удобном для пользователя виде.
Отчет – средство для подготовки
печатных копий информации из базы данных. При создании отчета
данные берутся из таблиц и запросов и затем организуются и
обобщаются в удобном для пользователя виде.
24. Отчет в окне файла базы данных можно создать с помощью мастера или в режиме конструктора. После создания отчета с помощью мастера можно внести в созданный отчет изменения в режиме конструктора.
25. Для создания отчета с помощью мастера можно в окне файла базы данных (см. Рисунок 11) в левой части этого окна в списке "Объекты" выбрать "Отчеты", затем в правой части этого окна выбрать строку "Создание отчета с помощью мастера". Затем для создания отчета необходимо следовать Рисунок 17
инструкциям диалоговых окон этого мастера, появляющихся на экране.
26. Пример окна отчета, созданного с помощью мастера, приведен на Рисунке 17.
________________________________________________________________________________________________
Уважаемый посетитель!
Чтобы распечатать файл, скачайте его (в формате Word).
Ссылка на скачивание - внизу страницы.