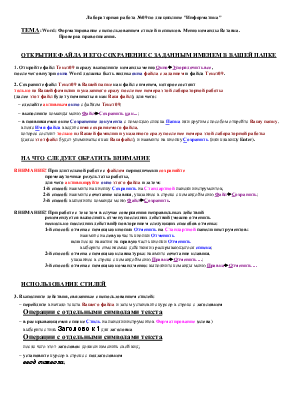
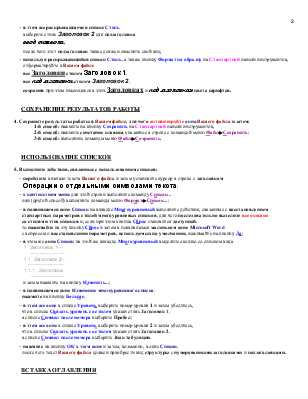
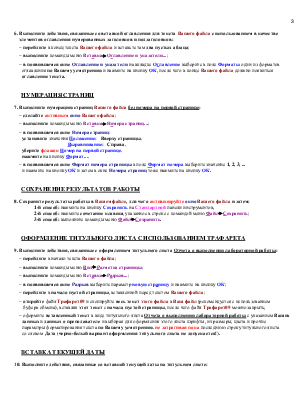


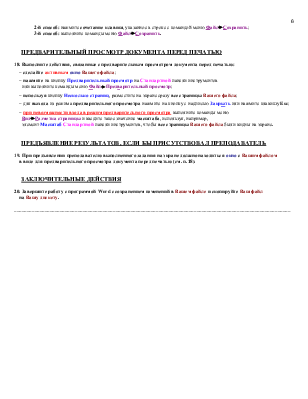
рисунок будет окружен прямоугольной рамкой с маркерами выделения;
– устанавливая указатель "мыши" на любой маркер выделения, измените размеры рисунка по Вашему усмотрению, но так, чтобы он поместился в пустом месте титульного листа, причем при необходимости можно и перемещать весь выделенный рисунок, установив указатель "мыши" внутри рамки с маркерами (но не на самом маркере) и удерживая нажатой левую кнопку "мыши" во время перемещения или, если позволяет формат рисунка, используя клавиши перемещения è, ç, é, ê;
– удалите или вставьте пустые строки над и под рисунком, чтобы титульный лист поместился точно на одной странице.
ИСПОЛЬЗОВАНИЕ ОБЪЕКТА WORDART
13. Выполните действия, связанные с заменой текстового фрагмента объектом (надписью) в стиле "WordArt" на титульном листе Вашего файла:
– выведите на экран панель инструментов Рисование, для чего: 1-й способ: найдите на Стандартной панели инструментов (в правой стороне панели) кнопку Рисование и сделайте эту кнопку нажатой; 2-й способ: используйте контекстное меню в области панелей инструментов или выполните команды меню ВидðПанели инструментов и затем в открывшемся меню с названиями панелей инструментов установите флажок в строке Рисование;
– выделите на титульном листе Вашего файла строку с текстом Тема: Word. Работа с текстом.
– нажмите на панели инструментов Рисование на кнопку Добавить объект WordArt или выполните команды меню ВставкаðРисунокðОбъект WordArt…, после чего в появившемся окне Коллекция WordArt выберите по Вашему усмотрению нужный стиль надписи WordArt и нажмите на кнопку ОК и затем в окне Изменение текста WordArt тоже нажмите на кнопку ОК.
– после появления на экране надписи Тема: Word. Работа с текстом. в стиле WordArt эту надпись можно перемещать по экрану и менять ее размеры (по аналогии с рисунком), а также вращать эту надпись, используя для этого кнопку Свободное вращение на панели инструментов Рисование;
– удалите с титульного листа текст Тема: Word. Работа с текстом. (именно текст, а не надпись в стиле "WordArt"!) и затем, перемещая надпись, меняя ее размеры и вращая ее, разместите эту надпись на месте удаленного текста Тема: Word. Работа с текстом. так, чтобы эта надпись не заслоняла тексты и рисунок на титульном листе.
ВСТАВКА АВТОФИГУРЫ
14. Выполните действия, связанные со вставкой автофигуры в Вашем файле:
– перейдите в конец текста Вашего файла;
– используя кнопку Автофигуры на панели инструментов Рисование (или команды меню ВставкаðРисунокðАвтофигуры), выберите по Вашему усмотрению автофигуру и затем, перемещая указатель "мыши" по экрану, нарисуйте эту автофигуру (при нажатой клавише Shift рисуется правильная автофигура);
– перемещая автофигуру, меняя ее размеры и вращая ее (по аналогии с объектом WordArt), разместите эту автофигуру ниже текста Вашего файла так, чтобы она занимала пустое место от конца текста до конца последней страницы;
– измените по Вашему усмотрению вид этой автофигуры, используя кнопки Объем, Тень, Цвет заливки и другие на панели инструментов Рисование (черно-белая автофигура не допускается!).
СОХРАНЕНИЕ РЕЗУЛЬТАТОВ РАБОТЫ
15. Сохраните результаты работы в Вашем файле, для чего активизируйте окно Вашего файла и затем:
1-й способ: нажмите на кнопку Сохранить на Стандартной панели инструментов;
2-й способ: нажмите сочетание клавиш, указанное в строке с командой меню ФайлðСохранить;
3-й способ: выполните команды меню ФайлðСохранить.
ПРОВЕРКА ПРАВОПИСАНИЯ
16. Выполните действия, связанные с проверкой правописания текста Вашего
Уважаемый посетитель!
Чтобы распечатать файл, скачайте его (в формате Word).
Ссылка на скачивание - внизу страницы.