Федеральное агентство по образованию
Государственное образовательное учреждение
высшего профессионального образования
«Сибирский государственный индустриальный университет»
Кафедра прикладной информатики
Оформление технической документации в текстовом редакторе MS Word
Методические указания для выполнения лабораторно-практической работы
по дисциплине «Информатика»
Новокузнецк
2006
УДК 681.3.066 (07)
091
Рецензент – доцент кафедры теоретической механики ГОУ ВПО «СибГИУ», кандидат технических наук В. А. Шишорин
091 Оформление технической документации в текстовом редакторе MS Word. Метод. указ./ Сост.: Л. В. Голунова: СибГИУ. – Новокузнецк, 2006.
Представлены сведения о правилах оформления документов (рефератов, курсовых проектов и работ и т. п.) средствами текстового редактора MS Word. Рассмотрены принципы создания структурированных документов, способы редактирования и обработки технической документации. Приведены порядок выполнения лабораторно-практической работы, контрольные вопросы, задания для самостоятельной работы. Предназначены для студентов специальностей 190701 – Организация перевозок и управление на транспорте (железнодорожном), 270102 – Промышленное и гражданское строительство, 130404 – Подземная разработка пластовых месторождений, 140601 – Электромеханика в горном производстве очно-заочной формы обучения.
- Дать представление о способах обработки структурированных документов, работе со стилями, режиме просмотра «Структура документа»;
- Напомнить о способах создания, редактирования и форматирования таблиц;
- Показать возможности формульного редактора для оформления технической документации;
- Сформировать в целом навыки оформления технической документации с целью их использования для оформления рефератов, курсовых проектов, работ и т. п.
Для успешного выполнения лабораторной работы студент должен:
1. Иметь навыки работы с операционной системой Windows98/2000/XP;
2. Уметь применять текстовый редактор для набора, редактирования и форматирования текстов;
3. Уметь формировать различные типы списков;
4. Уметь создавать простые таблицы;
5. Интегрировать разнообразные документы в текстовый редактор.
После выполнения лабораторной работы студент должен:
1. Уметь форматировать документ, используя стили, и на этой основе автоматически создавать оглавление;
2. Уметь форматировать и редактировать таблицы;
3. Уметь работать в формульном редакторе;
4. Уметь задавать автонумерацию объектов текстового редактора.
1. Последовательно выполнить все предложенные задания;
2. Выполнить задание для самостоятельной работы;
3. Представить выполненную работу преподавателю;
4. Ответить на вопросы преподавателя;
5. Отключить компьютер.
 |
|||
|

 |
|||
|
|||
1. Создайте новый документ в текстовом редакторе MS Word.
2. Задайте параметры страницы. Для этого выполните команду Файл/ ПАРАМЕТРЫ СТРАНИЦЫ. Установите на вкладке поля: верхнее – 2 см, нижнее – 2 см, левое – 3 см, правое – 1 см, ориентация страницы – книжная.
3. Введите с клавиатуры следующий текст.
МЕЖДУНАРОДНАЯ КОНВЕНЦИЯ
ОБ ОХРАНЕ ИНТЕРЕСОВ АРТИСТОВ-ИСПОЛНИТЕЛЕЙ,
ПРОИЗВОДИТЕЛЕЙ ФОНОГРАММ И ВЕЩАТЕЛЬНЫХ ОРГАНИЗАЦИЙ
26 октября 1961 г. г. Рим
Договаривающиеся Государства, стремясь защитить права артистов-исполнителей, производителей фонограмм и вещательных организаций, согласилась о нижеследующем:
Глава I. Общие положения
Охрана, предоставляемая настоящей Конвенцией, никоим образом не затрагивает и не наносит никакого ущерба охране авторских прав на литературные и художественные произведения. Соответственно, ни одно из положений настоящей Конвенции не может быть истолковано как наносящее ущерб этой охране.
Глава II. Порядок охраны
Статья 1. Для целей настоящей Конвенции национальный режим охраны означает режим, предоставляемый внутренним законодательством Договаривающегося Государства, в котором испрашивается охрана:
артистам-исполнителям, являющимся его гражданами, в отношении осуществляемых на его территории исполнений, их передачи в эфир или первой записи;
производителям фонограмм, являющимся его гражданами, в отношении фонограмм, впервые записанных или впервые опубликованных на его территории.
Статья 2. Национальный режим охраны предоставляется в соответствии с требованиями охраны и условиями, предусматривающими ее ограничение, прямо оговоренными в настоящей Конвенции.
Глава III. Основные понятия
Для целей настоящей Конвенции:
Статья 4. Под "публикацией" понимается предоставление публике экземпляров фонограммы в достаточном количестве;
Статья 6. Под "передачей в эфир" понимается передача беспроволочными средствами звуков или изображений и звуков для приема публикой;
Глава IV. Условия договора
Статья 3. Исполнение, не будучи записанным на фонограмму, распространяется путем передачи в эфир, охраняемой в соответствии с настоящей Конвенцией.
4. Оформите заголовок текста. Заголовок выровнен по центру, шрифт 14 пт, полужирный, разрядка – 1 пт, все буквы прописные (ФОРМАТ/ ШРИФТ/ ШРИФТ/ все прописные). Для того чтобы выполнить разрядку, следует выполнить команду: ФОРМАТ/ ШРИФТ/ ИНТЕРВАЛ/ ИНТЕРВАЛ – разреженный 1 пт. Не забудьте выделить весь заголовок.
|
||||
 |
||||
5. Введите строку с реквизитами.
|
||||||
 |
||||||
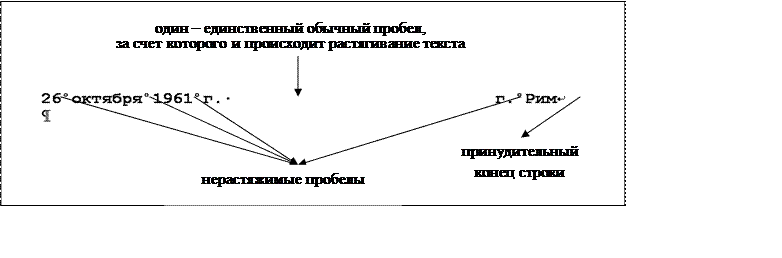 |
||||||
Рис.1 Ввод строки с реквизитами
|
|||||||
 |
|||||||
|
|||||||
 |
|||||||
6. Основной текст выровнен по ширине. Отступ первой строки задается командой: ФОРМАТ/ АБЗАЦ/первая строка – отступ – 1,2 см (при размере шрифта 14 пт). Не забудьте выделить абзацы!
7. Перечисление в статье 1 главы II оформите в виде списка.
![]()

Рис. 2 Панель «Форматирование»
8. Задайте стилевое оформление заголовков в главах I и II, используя инструмент Стиль на панели Форматирование или команду формат/ стили и форматирование: заголовки глав – стиль «Заголовок 1», заголовки статей – стиль «Заголовок 2». Не забудьте выделить заголовки!

Рис 3 Команда Формат/ Стили и форматирование
Стили
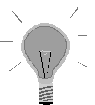 Средством
автоматизации ввода и редактирования в MS Word являются
стили. Стиль –
характерный вид, разновидность чего-нибудь, выражающаяся в каких-нибудь
особенных признаках, свойствах художественного оформления (С.И. Ожегов. Словарь
русского языка).
Средством
автоматизации ввода и редактирования в MS Word являются
стили. Стиль –
характерный вид, разновидность чего-нибудь, выражающаяся в каких-нибудь
особенных признаках, свойствах художественного оформления (С.И. Ожегов. Словарь
русского языка).
Существует два подхода к форматированию документа. Первый подход называется физическим форматированием, так как редактор практически задает физические параметры представления текста: параметры шрифта, размеры на бумаге. Но физическое форматирование имеет много недостатков: затруднено изменение документа; нет информации о структуре документа, невозможно автоматически составить оглавление и т. д.
Второй подход к форматированию – логическое форматирование. В MS Word для его поддержки служит механизм стилей. При использовании стилей в документе выделяют логические блоки: заглавия, абзацы, перечисления и др., и для каждого создается стиль – описание физических параметров, которые используются для отображения этого логического элемента, то есть стиль оформления – это именованная совокупность настроек параметров шрифта, абзаца, элементов оформления (линий и рамок).
а) 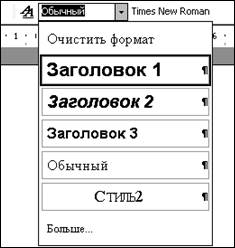 б)
б) 
Рис. 4 Задание стиля: а) на панели Форматирование б) командой Формат/ Стили и форматирование
При редактировании текста для каждого логического элемента документа указывается, какому стилю они принадлежат. Например, набивая заголовок самого верхнего уровня, нужно указать стиль Заголовок 1. MS Word, распознав этот стиль, автоматически поместит этот элемент в оглавление.
Важной чертой MS Word является принцип наследования стилей. Он состоит в том, что любой стиль может быть основан на каком-то из существующих стилей. Это позволяет, во-первых, сократить до минимума настройку стиля, сосредоточившись только на его отличиях от базового, а во-вторых, обеспечить принцип единства оформления всего документа в целом. Так, например, при изменении базового стиля автоматически произойдут и изменения наследуемых элементов в стилях, созданных на его основе.
Стиль следующего абзаца указывают для обеспечения автоматического применения стиля к следующему абзацу, после того как предыдущий абзац закрывается клавишей ENTER.
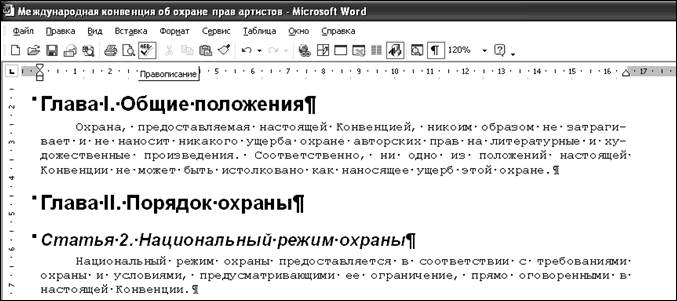
Рис. 5 Пример стилевого форматирования в режиме отображения скрытого текста (стили отмечены квадратной точкой в начале абзаца)
Разработка новых стилей и их настройка являются достаточно сложными технологическими операциями. Они требуют тщательного планирования, внимательности и аккуратности, особенно в связи с тем, что согласно принципу наследования свойств стилей желаемые изменения в одном стиле могут приводить к нежелательным изменениям во многих других стилях.
9. Перейдите в режим структуры: выберите в меню Вид команду Структура.
Режимы отображения документов
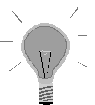 В MS Word имеется четыре
режима отображения документов. Переключение в тот или иной режим осуществляется
в меню Вид
либо четырьмя кнопками в левой части горизонтальной полосы прокрутки.
В MS Word имеется четыре
режима отображения документов. Переключение в тот или иной режим осуществляется
в меню Вид
либо четырьмя кнопками в левой части горизонтальной полосы прокрутки.
Обычный режим. Постраничная организация представлена упрощенно: только содержательная часть документа со всеми элементами форматирования шрифта и абзацев, но без реквизитных элементов оформления, относящихся к печатным страницам. Этот режим удобен на ранних этапах разработки документов.
|
 б)
б)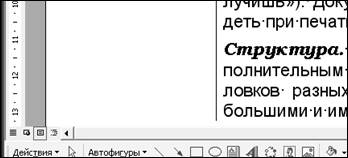
Рис 6 а) Команды и б) кнопки управления режимом отображения
Веб-документ. Удобен при оформлении документов, предназначенных для публикации в WWW. Учитывает особенности форматирования электронных документов. Назначенные параметры страницы не учитываются, а форматирование документа на экране является относительным.
Разметка страницы. В нем максимально реализован принцип WYSIWYG («То, что ты видишь, есть то, что ты получишь»). Экранное представление документа полностью соответствует печатному, вплоть до назначенных параметров печатной страницы.
Структура.В этом режиме документ отображается с дополнительным выделением его структуры: абзацев, заголовков разных уровней, списков. Удобен при работе с большими и имеющими сложную структуру документами. При его включении на панели инструментов автоматически открывается вспомогательная панель структура, элементы управления которой позволяют править структуру документа.

Рис. 7 Панель инструментов «Структура»
10. Задайте стилевое оформление заголовков глав и статей в главах III, IV. Установите курсор на нужный заголовок. На панели инструментов Структура нажимайте кнопку Повысить уровень Z, пока текст не достигнет необходимого уровня.
11. В режиме «Показать уровень 2» стрелками «Вверх» ñ или «Вниз» ò поменяйте местами статьи 1 и 2 главы I.
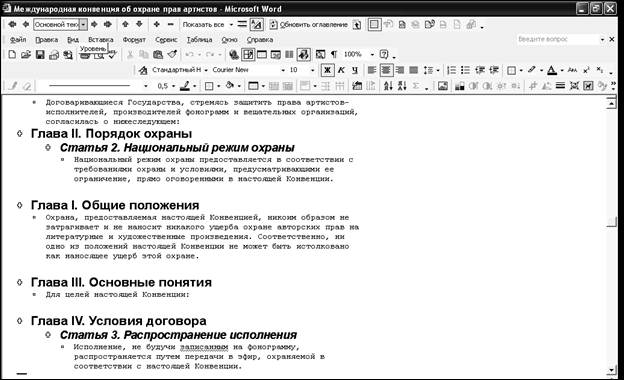
Рис. 8 Вид документа в режиме Структуры (отображены все уровни)
12. В режиме «Показать уровень 1» аналогично (см. п. 11) поменяйте местами главы I и II.
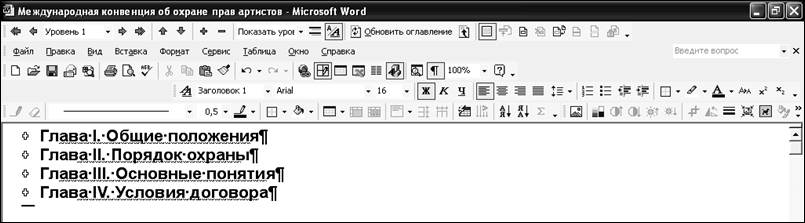
Рис 9 Вид документа в режиме Структуры (отображен только первый уровень)
13. Вернитесь в режим разметки страницы.
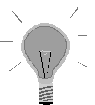 14. Задайте нумерацию страниц.
14. Задайте нумерацию страниц.
Номера страниц находятся в верхнем или нижнем колонтитуле. Нумерация страниц выполняется с помощью команды Номера страниц… меню Вставка.

Рис. 10 Окно «Номера страниц»
15. Перед главами вставьте
Уважаемый посетитель!
Чтобы распечатать файл, скачайте его (в формате Word).
Ссылка на скачивание - внизу страницы.