3.1. Создание физической модели
В данном курсовом проекте рассматривается создание физико-логической модели и создания на ее основе базы данных состоящей из таблиц формата Paradox 7.
Для создания БД необходимо подключить соответствующие драйвера. Для этого нам необходимо выполнить: Пуск -> Панель управления -> Администрирование -> Источники данных (ODBC). В результате чего откроется окно представленное на Рис. 13

Рис. 13 Администратор источников данных ODBC.
Необходимо создать Пользовательский DNS, Системный DNS и Файловый DNS. Нажав на кнопку «Добавить» в окне Пользовательского DNS мы выбираем драйвер для источника данных ODBC Рис. 14

Рис. 14 Создание нового источника данных.
Необходимо выбрать драйвер «Microsoft Paradox Driver (*.db)» и нажав на кнопку «Готово» в открывшемся Рис. 15 окне задать имя источника данных, так же можно выбрать каталог, где будут храниться данные, сняв галочку со строки «Использовать текущий каталог» и нажав на кнопку «Выбор каталога»

Рис. 15 Установка драйвера ODBC для Paradox.
Таким же образом выбираем для драйвер «Microsoft Paradox Driver (*.db)», даем ему имя и для Системного DNS.
Для создания драйвера Файлового DNS Рис. 16, щелкаем по кнопке «Добавить» и в открывшемся окне Рис. 14 выбираем драйвер «Microsoft Paradox Driver (*.db)».

Рис. 16 Администратор источников данных ODBC.
Нажав на кнопку «Далее» получаем окно представленное на Рис. 17 и вводим имя файлового источника данных.

Рис. 17 Создание нового источника данных.
В результате нажатия на кнопку «Далее» мы видим окно изображенное на Рис. 18 щелкая по кнопке «Готово» мы создаем источник данных с именем «Driver_Paradox» и использующего драйвер «Microsoft Paradox Driver (*.db)».

Рис. 18 Создание нового источника данных.
После выходит окно представленное на Рис. 19 в котором можно выбрать каталог, в котором будут храниться наши таблицы.
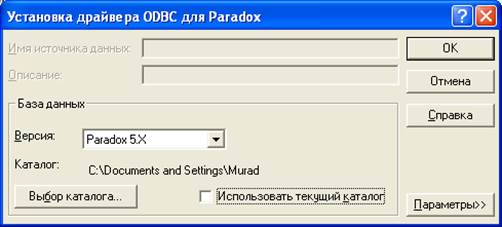
Рис. 19 Установка драйвера ODBC для Paradox.
После чего можно закрыть окно «Администратор источников данных ODBC» нажав на кнопку «ОК».
Создание физической модели в среде ERwin 4.1
Нам необходимо создать новую модель, для этого нужно выбрать «Create a new model» и щелкнуть по кнопке «ОК» Рис. 20
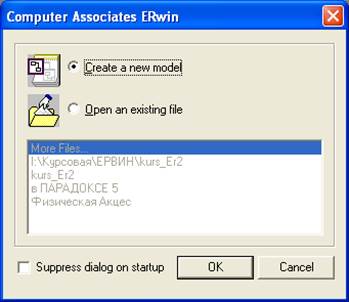
Рис. 20 Создание новой модели.
После нажатия откроется окно представленное на Рис. 21, в нем нам надо выбрать физико-логическую модель, для этого необходимо нажать на «Logical/Physical» и из выпадающего меню «Database» выбрать «Paradox»
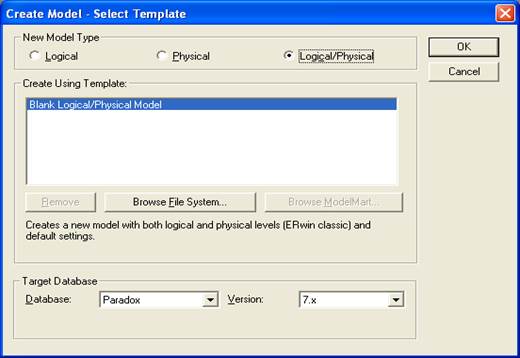
Рис. 21 Выбор типа модели.
Щелкнув по кнопке «ОК» мы получаем пустую физико-логическую модель. Необходимо переключиться на физический уровень, для этого выбираем из выпадающего меню «Physical» Рис. 22

Рис. 22 Переключение типа модели.
Теперь нам
необходимо добавить модель, для этого щелкаем по кнопке ![]() «Complete Compare» или же выбираем из главного
меню Tools -> Complete Compare… В результате выходит окно
представленное на Рис. 23
«Complete Compare» или же выбираем из главного
меню Tools -> Complete Compare… В результате выходит окно
представленное на Рис. 23
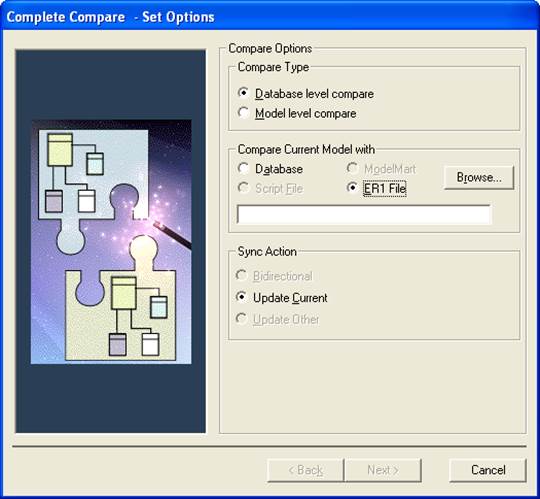
Рис. 23 Complete Compare – Set Options.
Нажав на кнопку «Browse…» выбираем путь к нашему Er1 файлу, после нажав на кнопку «Next >» получаем окно Рис. 24 в котором выбираем элементы для сравнения
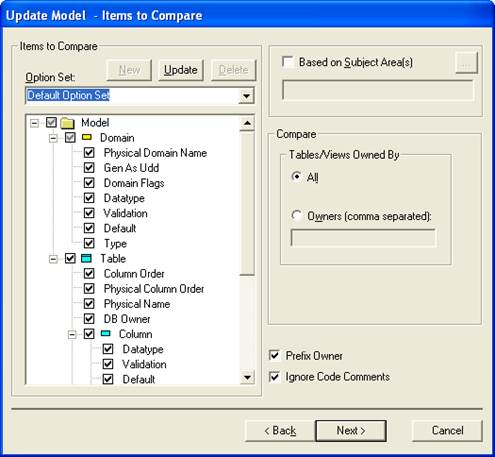
Рис. 24 Update Model – Items to Compare.
Щелкнув по кнопке «Next >» выходит окно, в котором указываем опции фильтрования Рис. 25
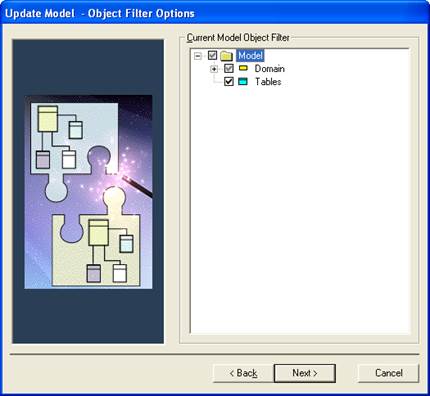
Рис. 25 Update Model – Object Filter Options.
В следующем окне Рис. 26 выбираем дополнительные опции фильтрования.
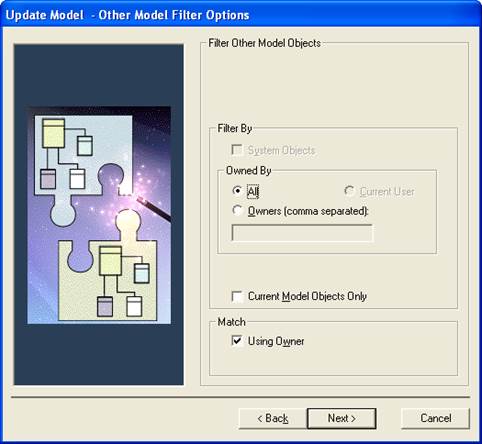
Рис. 27 Update Model – Other Model Filter Options.
Щелкнув по кнопке «Next >» выйдет окно Рис. 28 в котором изображается импорт нашего файла в новую модель, на этом этапе возможно вывести отчет, для этого служит кнопка «Report…»
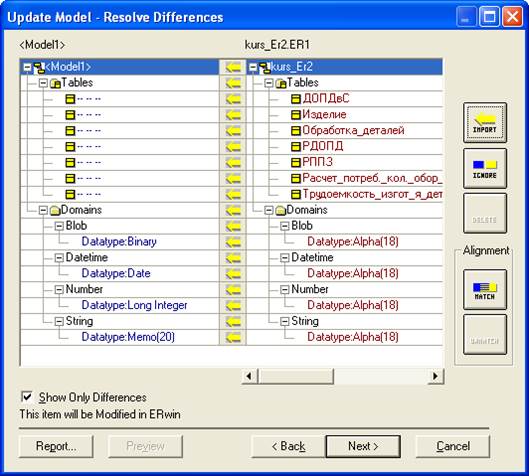
Рис. 28 Update Model – Resolve Differences.
Следующее окно это завершающий этап построения физической модели, в нем нам сообщается имя файла и модели Рис. 29
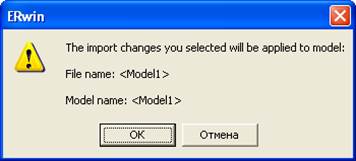
Рис. 29 Сообщение.
В итоге мы получили физическую модель представленную на Рис. 30
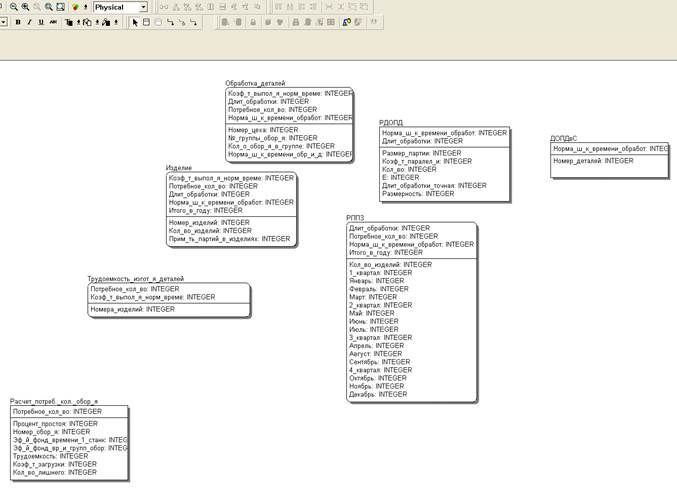
Рис. 30 Физическая модель.
На данном этапе
возможно изменить формат конечной БД, для этого необходимо щелкнуть по кнопке ![]() «Select target server» и в открывшемся окне Рис. 31 выбрать
необходимый тип. При нажатии на кнопку «ОК» модель преобразуется в тот тип,
который мы выбрали.
«Select target server» и в открывшемся окне Рис. 31 выбрать
необходимый тип. При нажатии на кнопку «ОК» модель преобразуется в тот тип,
который мы выбрали.
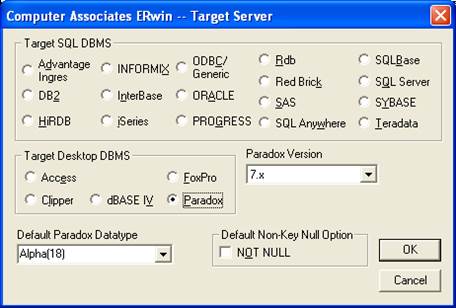
Рис. 31 Target Server.
3.2. Экспорт физической модели
Теперь
необходимо построить таблицы на основе данной модели, для этого необходимо
щелкнуть по кнопке ![]() «Forward Engineer»
или же Tools -> Forward Engineer/Schema Generation
«Forward Engineer»
или же Tools -> Forward Engineer/Schema Generation
Уважаемый посетитель!
Чтобы распечатать файл, скачайте его (в формате Word).
Ссылка на скачивание - внизу страницы.