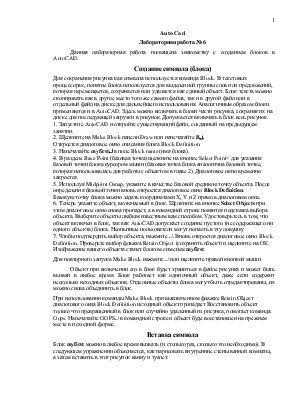

AutoCad
Лабораторная работа № 6
Данная лабораторная работа посвящена знакомству с созданием блоков в AutoCAD.
Для сохранения рисунка как символа используется команда Block. В текстовых процессорах, понятие блока используется для выделенной группы слов или предложений, которая перемещается, сохраняется или удаляется как единый объект. Блок текста можно скопировать как в другое место того же самого файла, так и в другой файл или в отдельный файл на диске для дальнейшего использования. Аналогичным образом блоки применяются и в AutoCAD. Здесь можно включать в блоки части рисунка, сохраняя их на диске для последующей загрузки в рисунок. Допускается включать в блок весь рисунок.
1. Запустите AutoCAD и откройте существующий файл, созданный на предыдущем занятии.
2. Щелкните на Make Block панели Draw или напечатайтеB¿.
Откроется диалоговое окно описания блока Block Definition.
3. Напечатайтеmyfirst¿ в поле Block name (имя блока).
4. В разделе Base Point (базовая точка) щелкните на кнопке Select Point< для указания базовой точки блока курсором мыши (базовая точка блока аналогична базовой точке, которая использовалась для работы с объектом в главе 2). Диалоговое окно временно закроется.
5. Используя Midpoint Osnap, укажите в качестве базовой среднюю точку объекта. После определения базовой точки вновь откроется диалоговое окно Block Definition.
Базовую точку блока можно задать координатами X, Y и Z прямо в диалоговом окне.
6. Теперь укажите объект, включаемый в блок. Щелкните на кнопке Select Objects при этом диалоговое окно снова пропадет, а в командной строке появится подсказка выбора объекта. Выберите объекты любым известным вам способом. Удостоверьтесь в том, что объект включен в блок, так как AutoCAD допускает создание пустого (не содержащего ни одного объекта) блока. Неопытные пользователи могут попасть в эту ловушку
7. Чтобы подтвердить выбор объекта, нажмите ¿. Вновь откроется диалоговое окно Block Definition. Проверьте выбор флажка Retain Object (сохранить объект) и щелкните на ОК. Изображение вашего объекта станет блоком с именем myfirst.
Для повторного запуска Make Block нажмите ¿ или щелкните правой кнопкой мыши
Объект при включении его в блок будет храниться в файле рисунка и может быть вызван в любое время. Блок работает как одиночный объект, даже если содержит несколько исходных объектов. Отдельные объекты блока могут быть отредактированы, их можно снова объединить в блок.
При использовании команды Make Block при выключенном флажке Retain ОЬjест диалогового окна Block Definition исходный объект пропадает Восстановить объект только что превращенный в блок или случайно удаленный из рисунка, помогает команда Oops. Напечатайте OOPS¿ в командной строке и объект буде восстановлен на прежнем месте в исходной форме.
Блок myfirst можно в любое время вызвать (и столько раз, сколько это необходимо). В следующем упражнении объясняется, как нарисовать внутренние стены ванной комнаты, а затем вставить в этот рисунок ванну и туалет.
1. Прежде всего удалите исходные изображения. Щелкните на Егаsе панели Modify или напечатайтеAll¿. В результате стираются все видимые элементы рисунка (но не его блоки).
3. В панели Draw щелкните на Insert Block или напечатайте I¿.
Откроется диалоговое окно Insert.
4. Щелкните мытью на кнопке Block в верхней части диалогового окна. Появляется диалоговое окно Defined Blocks со списком блоков, доступных в текущем рисунке.
5. Дважды щелкните мыщью на имени блока. При этом снова выводится диалоговое окно Insert, а в поле ввода рядом с мишкой Block появится имя блока.
6. Щелкните мышью на командной кнопке ОК. На экране отображается ранее сохраненный в блоке рисунок, прикрепленные к курсору мыши. Выбранный в качестве базовой точки эемент будет совмещен с перекрестием курсора.
7. В ответ на подсказку Insertion point: выберите верхний левый угол ванны как точку вставки. После указания этой точки изображение ванны будет "откреплено" от курсора.
8. В подсказке Х scale factor<1>/Comer/XYZ: нажмите ¿, введя тем самым заданное по умолчанию значение 1
9. В подсказке Yscale, factor (default=X): нажмите ¿, чтобы ввести значение по умолчанию (=Х). Это означает, что масштаб Х будет равен масштабу Y (т.е. 1).
Подсказки Х scale factor и Y scale factor позволяют растянуть блок о том или другом направлении. Кроме того, если указать отрицательное значение можно задать зеркальное отображение блока Значения по умолчанию в этих подсказках всегда равны 1; это означает, что размер вставляемого блока такой же, кокой был при его создании.
10. При появлении подсказки Rotation angle<0>: нажмите ¿, введя значение по умолчанию для угла вращения, равное 0. Должен получиться чертеж, представленный в верхней части рис. 4,2.
Для использования курсора как указателя точки вставки блока выключите режим Running Osnap. Дважды щелкнув на слове OSNAR в строке состояния или нажмите клавишу F3. Это поможет избежать случайного выбора точки вставки.
При перемещении курсора на шаге 7 контуры рисунка искажаются. Это показывает, как на вставляемый элемент могут влиять факторы масштабирования по Х и Y Кроме того, на шаге 10 при перемещении курсора заметно вращение ванны. Допускается выбирать точку для фиксации блока на месте или вводить значение поворота. При заданном по умолчанию 0 градусов блок или файл вставляется с той ориентацией, с какой они были созданы.
Использование существующего рисунка в качестве символа
В предыдущих работа мы рисунки, которые сохранены в файле. Этим файлом можно воспользоваться, чтобы применить его в данном рисунке качестве блока.
1. В панели Draw щелкните на Insert или напечатайте I¿
2. В диалоговом окне Insert щелкните мышью на кнопка File, которая находится ниже
3. Найдите в списке файл и дважды кликните на его имени. Возможно, придется перейти к другому диску или на другой каталог в диалоговом окне Select Drawing File.
4. После возвращения в диалоговое окно Insert щелкните на кнопке ОК. При перемещении курсора будет видно, что дверь находится правее и выше перекрестия курсора (рис. 4.3).
Рис. 4.5
Уважаемый посетитель!
Чтобы распечатать файл, скачайте его (в формате Word).
Ссылка на скачивание - внизу страницы.