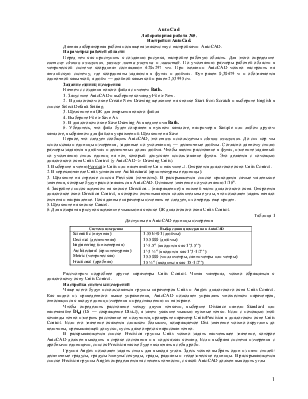
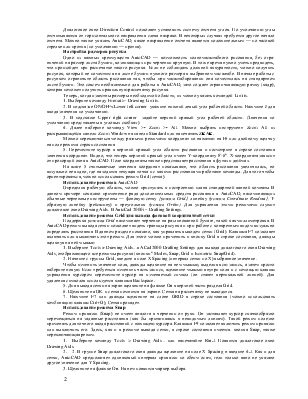
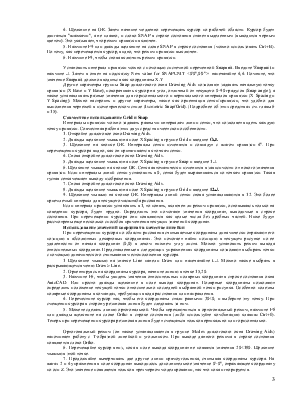
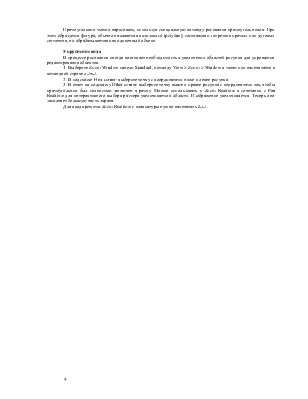
AutoCad
Лабораторная работа №5.
Настройки AutoCad.
Данная лабораторная работа посвящена знакомству с настройками AutoCAD.
Перед тем как приступить к созданию рисунка, настройте рабочую область. Для этого определите систему единиц измерения, размер листа рисунка и масштаб. По умолчанию размеры рабочей области в метрической системе координат составляют 420х297 мм. При желании AutoCAD можно настроить на английскую систему, где координаты задаются в футах и дюймах. Фут равен 0,30479 м и обозначается одиночной кавычкой, а дюйм — двойной кавычкой и равен 2,53995 см.
Начнем с создания нового файла с именемBath.
1. Запустите AutoCAD и выберите команду File > New.
2. В диалоговом окне Create New Drawing щелкните на кнопке Start from Scratch и выберите English в списке Select Default Setting.
3. Щелкните на ОК для открытия нового файла
4. Выберите File > Save As.
5. В диалоговом окне Save Drawing As введите имяBath.
6. Убедитесь, что файл будет сохранен в нужном каталоге, например в Sample или любом другом каталоге, выбранном для файлов упражнений. Щелкните на SaveВНИМАНИЕ!
Первое, что следует сообщить AutoCAD, это стиль используемых единиц измерения. До сих пор мы использовали единицы измерения, заданные по умолчанию, — десятичные дюймы. Согласно данному стилю размеры задаются в дюймах и десятичных долях дюйма. Чтобы ввести расстояние в футах, измените заданный по умолчанию стиль единиц на тот, который допускает использование футов. Это делается с помощью диалогового окна Units Control (у AutoCAD -> Drawing Units).
1. Выберите в меню Format > Units или напечатайте Un и нажмите ¿. Откроется диалоговое окно Units Control.
2. В переключателе Units установите Architectural (архитектурные единицы).У
3. Щелкните на стрелке списка Precision (точность). В раскрывшемся списке приводятся самые маленькие значения, которые будут распознаваться в AutoCAD. Оставьте значение по умолчанию 1/16".
4. Закройте список щелчком на кнопке Direction... (направление) в нижней части диалогового окна. Откроется диалоговое окно Direction Control, в котором отсчитываются положительные углы, что позволяет задать начало отсчета и направление. Пока данные параметры изменять не следует, их очередь еще придет.
5. Щелкните на кнопке Cancel.
6. Для возврата в рисунок щелкните мышью на кнопке ОК диалогового окна Units Control.ИМАНИЕ!
Таблица 1
Доступные в AutoCAD единицы измерения
|
Система измерения |
Выбор единиц измерения в AutoCAD |
|
Scientific (научная) Decimal (десятичная) Engineering (инженерная) Architectural (архитектурная) Metric (метрическая) Fractional (дробная) |
1.55Е+01 (дюймы) 15.5000 (дюймы) 1¢-3.5² (вводится как 1’3.5’’) 1¢-3 ½² (вводится как 1’3-1/2’’) 15.5000 (миллиметры, сантиметры или метры) 15 ½² (вводиться как 15-1/2’’) |
Рассмотрим подробнее другие параметры Units Control. Читая материал, можно обращаться к диалоговому окну Units Control.
Чаще всего будут использоваться группы параметров Units и Angles диалогового окна Units Control. Как видно из приведенного выше упражнения, AutoCAD позволяет управлять множеством параметров, относящихся к вводу единиц измерения и представлению их на экране. СОВЕТУЕМ
Чтобы определить расстояние между двумя точками, выберите Distance панели Standard или напечатайтеDi¿ (Di — сокращение DIst¿), а затем укажите мышью нужные точки. Если с помощью этой команды точно измерить расстояние не получится, проверьте параметр Units/Precision в диалоговом окне Units Control. Если его значение окажется слишком большим, возвращаемое Dist значение можно округлить до величины, превышающей допуски, пусть даже отрезок нарисован точно.
В раскрывающемся списке Precision группы Units можно задать наименьшее значение, которое AutoCAD должен выводить в строке состояния и в подсказках команд. Если выбрана система измерения с дробными единицами, список Precision также будет включать в себя дроби.
Группа Angles позволяет задать стиль для вывода углов. Здесь можно выбрать один из пяти стилей: десятичные градусы, градусы/минуты/секунды, грады, радианы и геодезические единицы. В раскрывающемся списке Precision группы Angles определяется та степень точности, с какой AutoCAD должен выводить углы!
Диалоговое окно Direction Control позволяет установить систему отсчета углов. По умолчанию углы отсчитываются от горизонтального направления слева направо. В некоторых случаях требуется другое начало отсчета. Можно также указать AutoCAD, какое направление отсчета является положительным — по часовой стрелке или против (по умолчанию — против).
Одно из важных преимуществ AutoCAD — возможность полномасштабного рисования, без ограничений на размер листа бумаги, возникающих при черчении вручную. В то же время нужно уметь предвидеть, что произойдет при распечатке такого рисунка. Если не соблюдать должной аккуратности, можно получить рисунок, который не поместится на листе бумаги нужного размера в выбранном масштабе. В начале работы с рисунком ограничьте область рисования так, чтобы при масштабировании она поместилась на стандартном листе бумаги. Это совсем необязательно для работы в AutoCAD, зато создает ограничивающую рамку (кадр), которая поможет получить правильную распечатку рисунка.
Уважаемый посетитель!
Чтобы распечатать файл, скачайте его (в формате Word).
Ссылка на скачивание - внизу страницы.