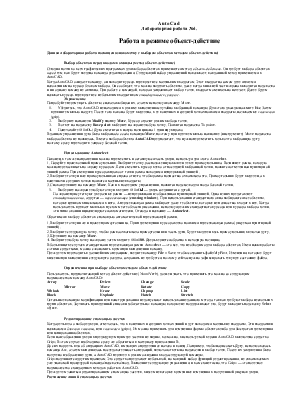
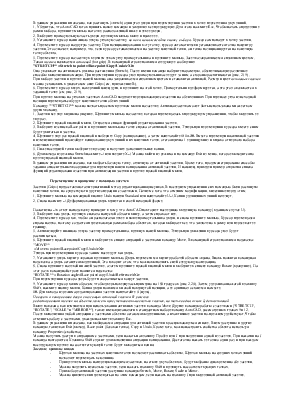
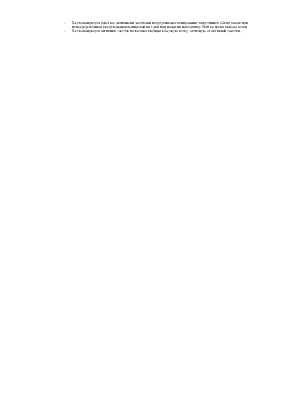
AutoCad
Лабораторная работа №4.
Работа в режиме объект-действие
Данная лабораторная работа посвящена знакомству с выбором объектов методом объект-действие)
Сегодня почти во всех графических программах для выбора объектов применяется метод объект-действие. Он требует выбора объектов перед тем, как будет введена команда редактирования. Следующий набор упражнений показывает, как данный метод применяется в AutoCAD.
Когда AutoCAD ожидает команду, он выводит курсор-перекрестие с маленьким квадратом. Этот квадрат на самом деле является наложенным на курсор блоком выбора. Он сообщает, что можно выделять объекты, даже когда в нижней части экрана выводится подсказка и ни одна из команд не активна. При работе с командой, которая запрашивает выбор точек, квадрат моментально исчезает. Далее будем называть курсор-перекрестие с небольшим квадратиком стандартным курсором.
Попробуйте перемещать объекты, сначала выбирая их, а затем используя команду Move.
1. Убедитесь, что AutoCAD не находится в режиме выполнения случайно выбранной команды. Для этого дважды нажмите Esc. Затем щелкните мышью на дуге. После того как она будет выделена, в ее конечных и средней точках появятся квадраты, называемые засечками (grip).
2. Выберите на панели Modify кнопку Move. Курсор отразит режим выбора точек.
3. В ответ на подсказку Base point: выберите на экране любую точку. Появится подсказка To point:.
4. Напечатайте @1<O¿. Дуга сместится в новую позицию на 1 единицу вправо.
В данном упражнении дуга была выбрана до ввода команды Move, поэтому при щелчке мышью на кнопке (инструменте) Move подсказка выбора объекта не появилась. Вместо выбора объекта AutoCAD предполагает, что нужно переместить только что выбранную дугу, поэтому сразу переходит к запросу базовой точки.
Наконец, в том же направлении можно переместить и оставшуюся часть двери, используя для этого Autoselect.
1. Нарсуйте произвольный прямоугольник. Выберите точку, расположенную выше и левее прямоугольника. Возникнет рамка, которую можно перетаскивать по экрану курсором. Если сместить курсор влево от последней выбранной точки, появится отмеченная пунктирной линией рамка При смещении курсора вправо от точки рамка выводится непрерывной линией .
2. Выберите точку ниже прямоугольника и справа от него, чтобы рамка полностью охватывала его. Прямоугольник будет выделен, а в конечных и средних точках появятся маленькие квадраты.
3. Снова щелкните на команде Move. Как и в последнем упражнении, появится подсказка для ввода базовой точки.
5. Выберите на экране любую точку и введите @1<O¿ — дверь соединится с дугой.
На экране присутствуют две разные рамки — непрерывная и изображенная пунктирной линией. Одна из них представляет стандартное окно, а другая — пересекающее (crossing window). При использовании стандартного окна выбираются все объекты, которые целиком вписываются в него. А пересекающая рамка выбирает даже те объекты, которые не полностью входят в нее. Когда пользователь щелкает мышью в пустом месте области рисования, используя режим стандартного курсора или курсора выбора точки, эти типы окон инициализируются автоматически. Отсюда и название — Autoselect.
Обратимся к выбору объектов с помощью автоматической пересекающей рамки.
1. Выберите точку ниже и правее прямоугольника. При перемещении курсора влево появится пересекающая рамка (рисуемая пунктирной линией).
2. Выберите следующую точку, чтобы рамка охватывала прямоугольник и часть дуги. Будет выделен весь прямоугольник, включая дугу.
3. Щелкните на команде Move.
4. Выберите любую точку на экране, затем введите @1<180. Дверь вернется обратно в исходную позицию.
В большинстве случаев стандартная и пересекающая рамки Autoselect — это все, что необходимо для выбора объектов. Имея навык работы с этими средствами, можно сэкономить время при выполнении команд.
Прежде чем переходить к дальнейшим операциям, введите команду File > Save, чтобы сохранить файл MyFirst. Изменения, которые будут внесены при выполнении следующего раздела, сохранять не требуется, поэтому сейчас нужно зафиксировать текущее состояние файла.
Пользователь, предпочитающий метод объект-действие (Noun/Verb), должен знать, что применять его можно со следующим подмножеством команд AutoCAD:
Array Dview Change Scale
Уважаемый посетитель!
Чтобы распечатать файл, скачайте его (в формате Word).
Ссылка на скачивание - внизу страницы.