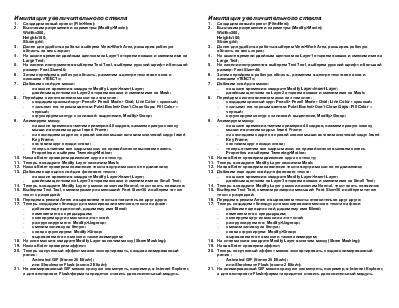
Имитация увеличительного стекла
1. Создадим новый проект (File>New);
2. Выставим разрешение и параметры (Modify>Movie);
Width=300,
Height=100;
Show grid;
3. Далее для удобства работы выберем View>Work Area, расширив рабочую область на весь экран;
4. На шкале времени двойным щелчком на Layer1 откроем окошко и сменим имя на Large Text;
5. На панели инструментов выберем Text Tool, выберем русский шрифт и большой размер: Font Size=48;
6. Затем перейдем в рабочую область, разметим в центре текстовое окно и напишем «ТЕКСТ»;
7. Добавим слой для маски:
- на шкале времени в квадрате Modify Layer>Insert Layer;
- двойным щелчком на Layer2 откроем окошко и сменим имя на Mask;
8. Перейдем к изготовлению маски на этом слое:
- создадим красный круг: Pencil> Pencil Mode - Oval; Line Color - красный;
- «зальем» его черным цветом: Paint Bucket>Don’t Close Gaps; Fill Color – черный;
- сгруппируем контур с заливкой: выделение, Modify>Group;
9. Анимируем маску:
- на шкале времени отметим примерно 40 кадров, нажмем правую кнопку мыши и вставим кадры: Insert Frame;
- на последнем кадре по правой кнопке мыши вставим ключевой кадр: Insert Key Frame;
- поставим круг позади слова;
- теперь отметим все кадры маски, по правой кнопке вызовем панель Properties и выберем Tweening>Motion;
10. Нажав Enter проверим движение круга по тексту;
11. Теперь в квадрате Modify Layer назначим Mask;
12. Нажав Enter проверим появление текста внутри маски по ее движению;
13. Добавим еще один слой для фонового текста:
- на шкале времени в квадрате Modify Layer>Insert Layer;
- двойным щелчком на Layer3 откроем окошко и сменим имя на Small Text;
14. Теперь в квадрате Modify Layer у маски назначим Normal, текст опять появился;
15. Выберем Text Tool, сменим размер на меньший: Font Size=36 и наберем тот же текст с разрядкой;
16. Передем в режим Arrow и выровняем тексты относительно друг друга;
17. Теперь создадим «бленду» для маскирования мелкого текста на фоне:
- добавим еще один слой, дадим ему имя Blend;
- поменяем его с предыдущим;
- скопируем круг из маски на этот слой;
- разгруппируем его: Modify>Ungroup;
- сменим заливку на белую;
- снова сгруппируем: Modify>Group;
- выровняем его по маске и также анимируем;
18. На слое маски в квадрате Modify Layer включим маску (Show Masking);
19. Нажав Enter проверим эффект;
20. Теперь полученный эффект можно экспортировать, создав анимированный ролик :
- Animated GIF (более 20 Кбайт);
- или Shockwave Flash (около 2 Кбайт);
21. Но анимированный GIF можно сразу же посмотреть, например, в Internet Explorer, а для векторного Flash-формата придется ставить дополнительный модуль.
Имитация увеличительного стекла
1. Создадим новый проект (File>New);
2. Выставим разрешение и параметры (Modify>Movie);
Width=300,
Height=100;
Show grid;
3. Далее для удобства работы выберем View>Work Area, расширив рабочую область на весь экран;
4. На шкале времени двойным щелчком на Layer1 откроем окошко и сменим имя на Large Text;
5. На панели инструментов выберем Text Tool, выберем русский шрифт и большой размер: Font Size=48;
6. Затем перейдем в рабочую область, разметим в центре текстовое окно и напишем «ТЕКСТ»;
7. Добавим слой для маски:
- на шкале времени в квадрате Modify Layer>Insert Layer;
- двойным щелчком на Layer2 откроем окошко и сменим имя на Mask;
8. Перейдем к изготовлению маски на этом слое:
- создадим красный круг: Pencil> Pencil Mode - Oval; Line Color - красный;
- «зальем» его черным цветом: Paint Bucket>Don’t Close Gaps; Fill Color – черный;
- сгруппируем контур с заливкой: выделение, Modify>Group;
9. Анимируем маску:
- на шкале времени отметим примерно 40 кадров, нажмем правую кнопку мыши и вставим кадры: Insert Frame;
- на последнем кадре по правой кнопке мыши вставим ключевой кадр: Insert Key Frame;
- поставим круг позади слова;
- теперь отметим все кадры маски, по правой кнопке вызовем панель Properties и выберем Tweening>Motion;
10. Нажав Enter проверим движение круга по тексту;
11. Теперь в квадрате Modify Layer назначим Mask;
12. Нажав Enter проверим появление текста внутри маски по ее движению;
13. Добавим еще один слой для фонового текста:
- на шкале времени в квадрате Modify Layer>Insert Layer;
- двойным щелчком на Layer3 откроем окошко и сменим имя на Small Text;
14. Теперь в квадрате Modify Layer у маски назначим Normal, текст опять появился;
15. Выберем Text Tool, сменим размер на меньший: Font Size=36 и наберем тот же текст с разрядкой;
16. Передем в режим Arrow и выровняем тексты относительно друг друга;
17. Теперь создадим «бленду» для маскирования мелкого текста на фоне:
- добавим еще один слой, дадим ему имя Blend;
- поменяем его с предыдущим;
- скопируем круг из маски на этот слой;
- разгруппируем его: Modify>Ungroup;
- сменим заливку на белую;
- снова сгруппируем: Modify>Group;
- выровняем его по маске и также анимируем;
18. На слое маски в квадрате Modify Layer включим маску (Show Masking);
19. Нажав Enter проверим эффект;
20. Теперь полученный эффект можно экспортировать, создав анимированный ролик :
- Animated GIF (более 20 Кбайт);
- или Shockwave Flash (около 2 Кбайт);
21. Но анимированный GIF можно сразу же посмотреть, например, в Internet Explorer, а для векторного Flash-формата придется ставить дополнительный модуль.
Уважаемый посетитель!
Чтобы распечатать файл, скачайте его (в формате Word).
Ссылка на скачивание - внизу страницы.