8. Появится пустая заготовка формы диалогового окна с кнопками OK и Cancel. Запишите ее сразу на диск, подав команду Save из главного меню среды программирования. На запрос об имени файла придумайте имя с расширением .rc
В нашем примере файл ресурсов мы назвали kurs.rc
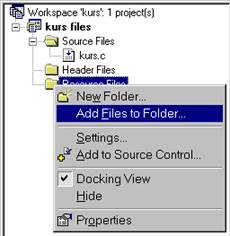
9. Теперь этот файл следует добавить в проект. Для этого на папке Resource File проекта щелкните правой кнопкой мыши и выполните команду Add Files to Folder. Найдите в открывшемся окне свой файл ресурсов и добавьте его.
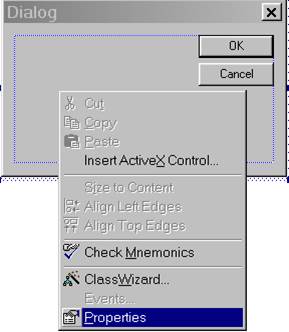
10. Теперь вернитесь к заготовке формы. Удалите с формы кнопки OK и Cansel - они нам не нужны.
Щелкните на форме правой клавишей и выберите режим Propertes (свойства).
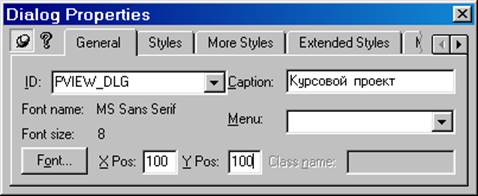 11. В открывшихся свойствах на закладке General, в поле ID
введите идентификатор диалогового окна, который Вы придумали на шаге 5 данного
документа. В нашем случае это: PVIEW_DLG.
11. В открывшихся свойствах на закладке General, в поле ID
введите идентификатор диалогового окна, который Вы придумали на шаге 5 данного
документа. В нашем случае это: PVIEW_DLG.
В поле Caption введите заголовок формы, в поля Xpos и Ypos - координаты левого верхнего угла формы в момент ее появления на экране (в пикселях).
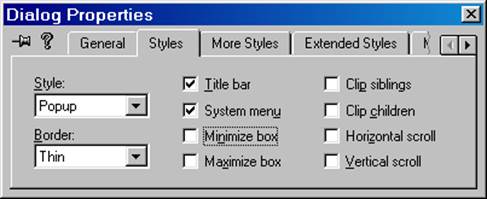
12. Перейдите на закладку Styles и установите параметры как на рисунке. Что они означают - изучите сами по справочной системе.
|
Title bar |
Наличие строки заголовка формы |
|
System menu |
Наличие системной кнопки закрытия формы |
|
Minimize box |
Наличие системной кнопки сворачивания на панель задач |
|
Maximize box |
Наличие системной кнопки минимизации/максимизации |
|
Clip siblings |
В случае дочернего окна, если оно перекрывает другое дочернее окно при прорисовке перекрываемой области не прорисовывается. |
|
Clip children |
При прорисовке родительского окна область, занимаемая дочерними окнами не прорисовывается. |
|
Horizontal scroll |
Имеет горизонтальную полосу прокрутки |
|
Vertical scroll |
Имеет вертикальную полосу прокрутки |
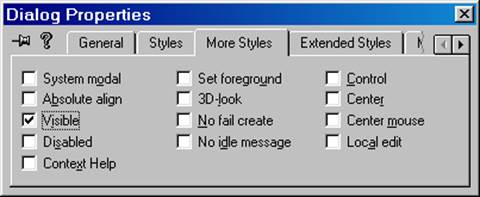 13. Перейдите на закладку More Styles и установите флажок
Visible иначе вашу форму не будет видно на экране.
13. Перейдите на закладку More Styles и установите флажок
Visible иначе вашу форму не будет видно на экране.
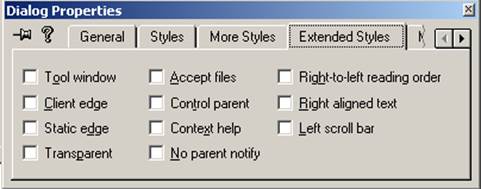
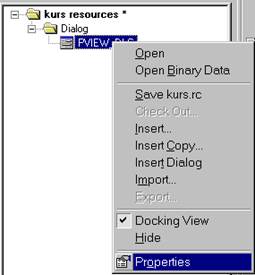
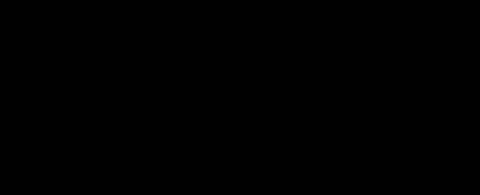
14. Щелкните правой клавишей на идентификаторе диалогового окна в дереве ресурсов вашей программы и выберите режим Propertes.
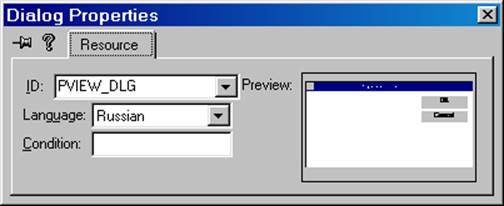
15. В поле Language появившейся формы установите язык приложения Russian
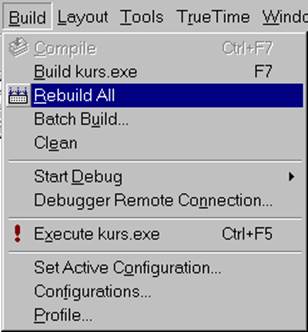
16. Теперь следует откомпилировать заготовку прораммы. В главном меню среды программирования выберите режим Rebuild All (Перекомпилировать все).
Должна пройти компиляция и в нижнем окне этапов компиляции должны быть отражены успешные результаты:
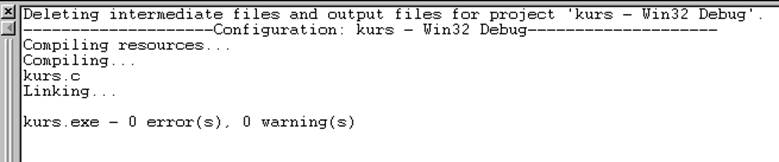
Если появились сообщения об ошибках, что-то вы сделали не так, как описано в этом документе. Читайте ошибки, пытайтесь их понять и исправить.

17. Для пробного запуска программы нажмите Ctrl+F5 или выберите режим Execute kurs.exe в меню предыдущего пункта инструкции. Должна появиться форма как показано слева на рисунке.
Для закрытия формы нажмите кнопку с крестиком.
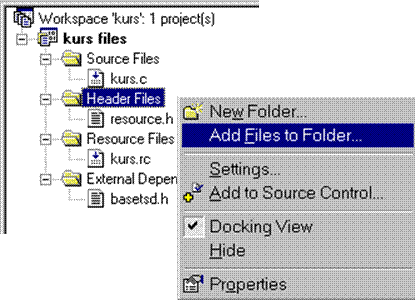
18. После компиляции для полного порядка добавьте в проект в папку Header Files созданный системой файл описателей ваших ресурсов с именем resourse.h
Он находится в вашей рабочей папке.
В результате общее дерево вашего проекта приобрело вид, показанный на рисунке слева.
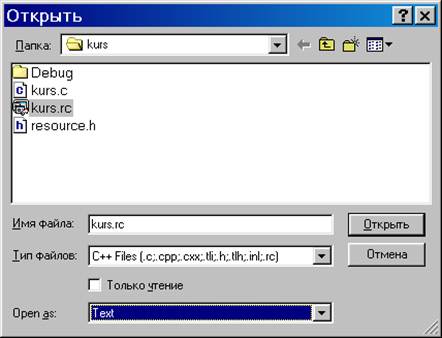 19. Если вы хотите просмотреть файл ресурсов не в
логическом, а в физическом виде, то рекомендую выполнить действия File->Open
выбрать свой файл ресурсов (у нас это kurs.ru). В поле Open
As установить режим Text и нажать кнопку Открыть.
19. Если вы хотите просмотреть файл ресурсов не в
логическом, а в физическом виде, то рекомендую выполнить действия File->Open
выбрать свой файл ресурсов (у нас это kurs.ru). В поле Open
As установить режим Text и нажать кнопку Открыть.
Вы увидите текст файла ресурсов как он есть на самом деле. Если вы почитаете о формате записей файла ресурсов в соответствующей литературе (например в Библиотеке системного программиста есть пару томов о программировании под Windows и там это все описано) то сможете откорректировать его, выбросив из него имеющийся ненужный мусор….
ИТАК ПЕРВЫЙ ШАГ СДЕЛАН. СТАНДАРТНАЯ ЗАГОТОВКА ФАЙЛА КУРСОВОГО ПРОЕКТА РАБОТАЕТ. ТЕПЕРЬ ЕЕ СЛЕДУЕТ НАПОЛНИТЬ КОНКРЕТНЫМ СОДЕРЖАНИЕМ!
Уважаемый посетитель!
Чтобы распечатать файл, скачайте его (в формате Word).
Ссылка на скачивание - внизу страницы.