Когда моделирование закончится, переключатель питания автоматически выключится, и результаты измерения будут отображены на присоединенных измерительных приборах.
Для остановки работы схемы нужно перевести с помощью мыши переключатель питания в положение выключено или выбрать команду Pause (Приостановить) из пункта меню Circuit (Схема).
При включении схемы программа моделирует ее работу для вычисления значений токов, напряжений и сопротивлений в контрольных точках. Значения отображаются на приборах, присоединенных к схеме.
После завершения моделирования можно подстроить установки приборов или переключить мультиметр, вольтметр, осциллограф или логический анализатор к другой контрольной точке. Однако, при переключении амперметра или графопостроителя, следует снова включить схему. При изменении электронных характеристик схемы (например, удалили некоторые элементы или изменили их значения или модели), также должно снова включить схему.
Если схема некорректно собрана или заземлена, то ее работа не может быть промоделирована. При этом выдается сообщение об ошибке, которое может помочь обнаружить источник проблемы. Нужно проверить схему и устранить ошибку, затем снова включите ее.
Можно использовать буфер обмена для переноса изображения схем из программы в другие приложения. Чтобы списать в буфер содержимое окна следует нажать клавиши ALT+PRINT SCREEN. (Если окно увеличено на весь экран, просто нажать PRINT SCREEN.) Изображение окна в формате BMP будет помещено в буфер обмена. Можно вставить его непосредственно в другие приложения.
Для начала разработки необходимо загрузить файл-схему в среду Electronics Workbench, если этот файл уже создан и находится на одном из накопителей компьютера. Это делается посредством выполнения команды меню File/Open, либо нажатием на соответствующей “горячей кнопке” на панели инструментов и дальнейшим выбором накопителя, каталога, и имени файла.
Если же файл еще не создан, необходимо создать его посредством выполнения команды File/New и команды File/Save as. При выполнении первой команды будет создан новый файл-схема и в случае, если какая либо схема уже загружена в Electronics Workbench, пользователю будет предложено сохранить предыдущую схему. Вторая команда предназначена для записи файла на накопитель и установки каталога и имени, под которым будет храниться данная схема.
Далее нужно нанести на рабочую область Electronics Workbench модели деталей необходимые для моделирования данной схемы (рисунок 2). Это делается посредством нажатия левой кнопкой мыши на нужном наборе деталей (после чего будет выведено дополнительное окно, включающее в себя детали набора) и выбором соответствующей детали (при этом на кнопке с рисунком элемента нажимается левая кнопка мыши и элемент переносится на рабочую область, кнопку мыши необходимо при этом держать нажатой до выбора места расположения элемента).
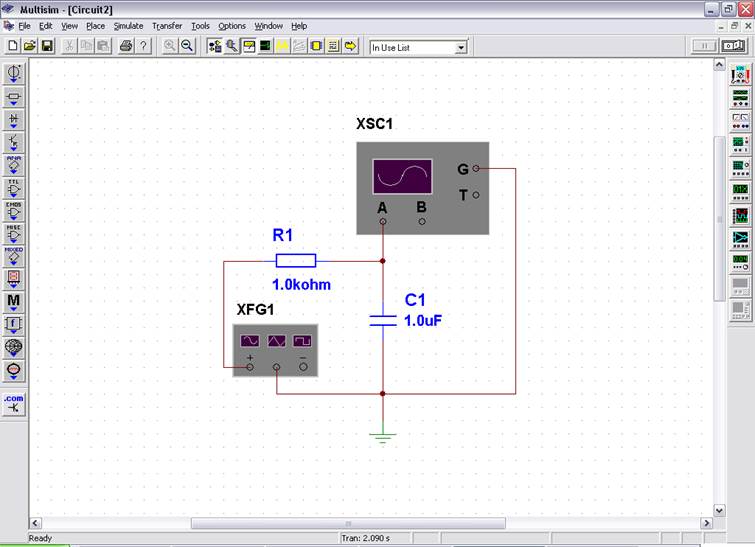
Рис. 2. Интегрирующая RC-цепочка.
В данном случае необходимы:
Резистор и конденсатор находятся в наборе Basics, заземление - в наборе Sources, осциллограф и генератор импульсов - в наборе Instruments.
Каждый элемент имеет точки соединения, которые нужно соединить для получения нужной схемы. Это делается выбором контакта левой кнопкой мыши и переносом ее к другому контакту, при этом создается провод, соединяющий их.
Для наглядности можно перенести элементы в необходимые места рабочей области. Это действие также осуществляется нажатием на элементе левой кнопкой мыши и переносом при удержанной в нажатом состоянии кнопке. При этом соединительные провода будут перемещены автоматически. При необходимости провода можно также перемещать.
Когда схема создана и готова к работе, для начала имитации процесса работы необходимо щелкнуть кнопку включения питания на панели инструментов. Данное действие приведет в рабочее состояние схему и в одном из окон строки состояния будет показываться время работы схемы, которое не соответствует реальному, и зависит от скорости процессора персонального компьютера.
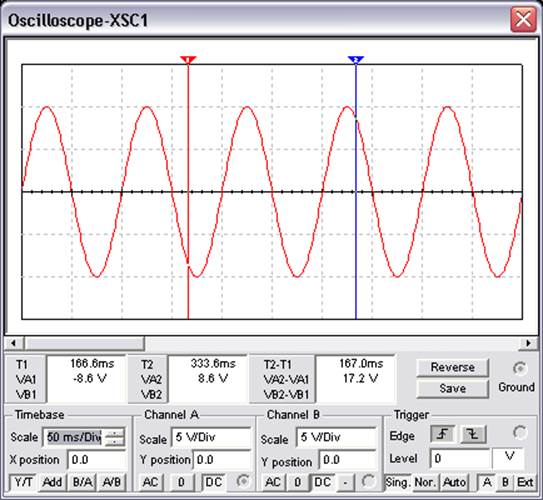
Рис. 3. Вид панели осциллографа Electronics Workbench
Для просмотра осциллограммы на выходе RC-цепи нужно вывести окно терминала осциллографа двойным нажатием на компоненте Oscilloscope.
Уважаемый посетитель!
Чтобы распечатать файл, скачайте его (в формате Word).
Ссылка на скачивание - внизу страницы.