4.8. По окончании отрисовки главного вида приступить к вычерчиванию разрезов, сечений и выносных элементов. В падающем меню найти пункт РАЗРЕЗЫ, СЕЧЕНИЯ И ВЫНОСНЫЕ ЭЛЕМЕНТЫ. Выбрав необходимые элементы, разместить их на поле чертежа, зарезервировав места для простановки размеров.
4.9. С помощью команды РАЗМЕР экранного меню нанести необходимые размеры. Все диаметры проставляются командой РАЗМЕР/ЛИНЕЙНЫЕ. В случае несовпадения автоматически сосчитанной величины размера с планируемой ввести с клавиатуры нужное число. Для простановки знака диаметра можно воспользоваться приемом, описанным в п.6.11. лабораторной работы №6
4.10. Загрузить команду падающего меню ЛАБ.РАБ./ОФОРМЛЕНИЕ и выбрав нужный формат заполнить основную надпись. Ответить на запросы программы.
4.11. Записать эскиз в файл. Создать копию эскиза на бумаге. Для этого на запрос команды ЧЕРТИ/ПРИНТЕР ответить Э (экран) и не изменяя ничего вывести рисунок на принтер.
Л а б о р а т о р н а я р а б о т а № 5
Редактирование в графическом редакторе «Автокада»
Цель работы:
приобрести практические навыки редактирования чертежа и изучить основные команды редактирования и образмеривания.
5.1.Основные команды редактирования графических примитивов
На рис.5.1. представлены основные команды редактирования или модификации рисунков. Эти команды расположены в подкаталоге EDIT(РЕДАКТ) экранного меню «Автокада». Частично эти команды размещены и в падающем меню.
|
EDIT(РЕДАКТ) |
|||||
|
ERASE (СОТРИ) |
MOVE (ПЕРЕНЕСИ) |
ROTATE (ПОВЕРНИ) |
MIRROR (ЗЕРКАЛО) |
CHAMFER (ФАСКА) |
U (О) |
Рис.5.1. Некоторые команды подкаталога EDIT(РЕДАКТ)
5.1.1. Выбор объекта
Многие команды «Автокада» при редактировании запрашивает выбор одного или более объектов для обработки. Этот набор называется множеством выбора. Когда команда требует произвести выбор объекта, она выдает запрос:
Select object: (Выберите объект:)
При этом перекрестие курсора заменяется прицелом. Выбор объекта может быть одним из следующих:
point (точка) – указание на объект прицелом или ввод точки с клавиатуры. Выбирается тот примитив, который пересекает размеры прицела, расположенного в указанной точке;
window (рамка) – выбор объекта, лежащего внутри рамки. Система запросит две точки, определяющие прямоугольник по диагонали (рис. 5.2.)
Первый угол: точка А. Другой угол: точка В
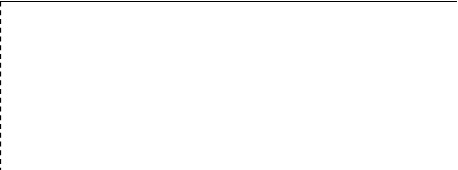 |
Рис. 5.2. Выбор объекта рамкой
Crossing(секрамка) – подобна предыдущей опции, однако выбираются все объекты не только внутри, но и пересекаемые рамкой;
Last (последний) – выбор последнего созданного объекта;
Undo (отмени) – отказ от последнего выбора объекта;
delete (отмени) – режим исключения из множества выбора;
add (добавь) – продолжение выбора объектов.
После окончания выбора требуемых объектов следует нажать клавишу «Ввод».
5.1.2. Ввод точек объектной фиксацией (привязкой). Режим объектной привязки служит для точного указания точек на уже имеющихся примитивах. Эти режимы находятся в подменю «Средства» падающего меню или в разделе «****» экранного меню. Режим устанавливается по трем начальным буквам из меню. В табл. 5.1.приведены некоторые режимы, наиболее часто используемые на практике. При выходе в раздел «****» и выборе конкретного режима на экране вместо перекрестия появляется «апертура» – прямоугольник, размером порядка 10х10 мм. Объектной фиксацией необходимо пользоваться только при вводе координат характерных точек.
Таблица 5.1.
|
* * * |
По каким элементам производится привязка |
Эскиз |
|
NEArest БЛИжайшая |
По ближайшей точке отрезка, дуги, окружности |
|
|
ENDpoint КОНточка |
По ближайшей конечной точке отрезка, дуги,окружности |
|
|
MIDpoint СЕРточка |
По средней точке примитива |
|
|
CENter ЦЕНтр |
По центру дуги или окружности |
|
|
INTersection ПЕРесечение |
По точке пересечения отрезков, дуг, окружностей |
|
|
TANgent КАСательная |
По касательной к дуге или окружности |
|
|
NONE НИЧего |
Отключение режима объектной привязки |
Уважаемый посетитель!
Чтобы распечатать файл, скачайте его (в формате Word).
Ссылка на скачивание - внизу страницы.