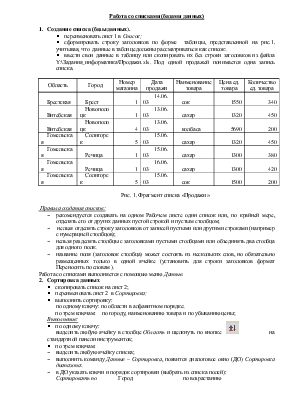
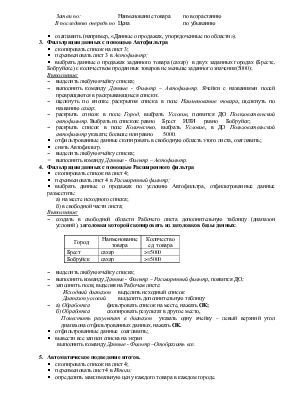
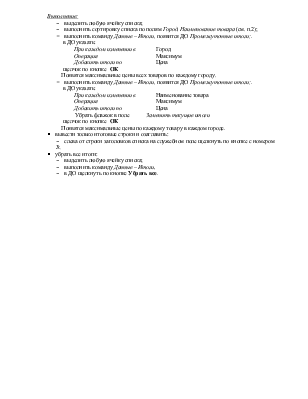
Работа со списками (базами данных)
1. Создание списка (базы данных).
§ переименовать лист 1 в Список;
§ сформировать строку заголовков по форме таблицы, представленной на рис.1, учитывая, что данные в таблице должны рассматриваться как список;
§ ввести свои данные в таблицу или скопировать их без строки заголовков из файла Y:\Задания_информатика\Продажи.xls. Под одной продажей понимается одна запись списка.
|
Область |
Город |
Номер магазина |
Дата продажи |
Наименование товара |
Цена ед. товара |
Количество ед. товара |
|
Брестская |
Брест |
1 |
14.06.03 |
сок |
1550 |
340 |
|
Витебская |
Новополоцк |
1 |
13.06.03 |
сахар |
1320 |
450 |
|
Витебская |
Новополоцк |
4 |
13.06.03 |
колбаса |
5690 |
200 |
|
Гомельская |
Солигорск |
5 |
15.06.03 |
сахар |
1320 |
450 |
|
Гомельская |
Речица |
1 |
15.06.03 |
сахар |
1300 |
380 |
|
Гомельская |
Речица |
1 |
16.06.03 |
сахар |
1300 |
420 |
|
Гомельская |
Солигорск |
5 |
15.06.03 |
сок |
1500 |
200 |
Рис. 1. Фрагмент списка «Продажи»
Правила создания списков:
- рекомендуется создавать на одном Рабочем листе один список или, по крайней мере, отделять его от других данных пустой строкой и пустым столбцом;
- нельзя отделять строку заголовков от записей пустыми или другими строками (например с нумерацией столбцов);
- нельзя разделять столбцы с заголовками пустыми столбцами или объединять два столбца для одного поля;
- название поля (заголовок столбца) может состоять из нескольких слов, но обязательно размещенных только в одной ячейке (установить для строки заголовков формат Переносить по словам ).
Работа со списками выполняется с помощью меню Данные.
2. Сортировка данных
§ скопировать список на лист 2;
§ переименовать лист 2 в Сортировка;
§ выполнить сортировку: по одному ключу: по области в алфавитном порядке;
по трем ключам: по городу, наименованию товара и по убыванию цены;
![]() Выполнение:
Выполнение:
§ по одному ключу:
выделить любую ячейку в столбце Область и щелкнуть по кнопке на стандартной панели инструментов;
§ по трем ключам:
- выделить любую ячейку списка;
- выполнить команду Данные – Сортировка, появится диалоговое окно (ДО) Сортировка диапазона;
- в ДО указать ключи и порядок сортировки (выбрать из списка полей):
Сортировать по Город по возрастанию
Затем по: Наименование товара по возрастанию
В последнюю очередь по Цена по убыванию
§ озаглавить (например, «Данные о продажах, упорядоченные по области»).
3. Фильтрация данных с помощью Автофильтра
§ скопировать список на лист 3;
§ переименовать лист 3 в Автофильтр;
§ выбрать данные о продажах заданного товара (сахар) в двух заданных городах (Бресте, Бобруйске) с количеством проданных товаров не меньше заданного значения(5000);
Выполнение:
- выделить любую ячейку списка;
- выполнить команду Данные - Фильтр – Автофильтр. Ячейки с названиями полей превращаются в раскрывающиеся списки;
- щелкнуть по кнопке раскрытия списка в поле Наименование товара, щелкнуть по названию сахар;
- раскрыть список в поле Город, выбрать Условие, появится ДО Пользовательский автофильтр. Выбрать из списков: равно Брест ИЛИ равно Бобруйск;
- раскрыть список в поле Количество, выбрать Условие, в ДО Пользовательский автофильтр указать: больше или равно 5000;
§ отфильтрованные данные скопировать в свободную область этого листа, озаглавить;
§ снять Автофильтр.
- выделить любую ячейку списка;
- выполнить команду Данные - Фильтр – Автофильтр.
4. Фильтрация данных с помощью Расширенного фильтра
§ скопировать список на лист 4;
§ переименовать лист 4 в Расширенный фильтр;
§ выбрать данные о продажах по условию Автофильтра, отфильтрованные данные разместить:
а) на месте исходного списка;
б) в свободной части листа;
Выполнение:
- создать в свободной области Рабочего листа дополнительную таблицу (диапазон условий), заголовки которой скопировать из заголовков базы данных;
|
Город |
Наименование товара |
Количество ед. товара |
|
Брест |
сахар |
>=5000 |
|
Бобруйск |
сахар |
>=5000 |
- выделить любую ячейку списка;
- выполнить команду Данные - Фильтр – Расширенный фильтр, появится ДО;
- заполнить поля, выделяя на Рабочем листе:
Исходный диапазон выделить исходный список
Диапазон условий выделить дополнительную таблицу
- а) Обработка фильтровать список на месте, нажать ОК;
б) Обработка скопировать результат в другое место,
Поместить результат в диапазон указать одну ячейку – левый верхний угол диапазона отфильтрованных данных, нажать ОК.
§ отфильтрованные данные озаглавить;
§ вывести все записи списка на экран выполнить команду Данные - Фильтр –Отобразить все.
5. Автоматическое подведение итогов.
§ скопировать список на лист 4;
§ переименовать лист 4 в Итоги;
§ определить максимальную цену каждого товара в каждом городе.
Выполнение:
- выделить любую ячейку списка;
- выполнить сортировку списка по полям Город, Наименование товара (см. п.2);
- выполнить команду Данные – Итоги, появится ДО Промежуточные итоги;.
в ДО указать:
При каждом изменении в Город
Операция Максимум
Добавить итоги по Цена щелчок по кнопке ОК
Появятся максимальные цены всех товаров по каждому городу.
- выполнить команду Данные – Итоги, появится ДО Промежуточные итоги;.
в ДО указать:
При каждом изменении в Наименование товара
Операция Максимум
Добавить итоги по Цена
Убрать флажок в поле Заменить текущие итоги
щелчок по кнопке ОК
Появятся максимальные цены по каждому товару в каждом городе.
§ вывести только итоговые строки и озаглавить:
- слева от строки заголовков списка на служебном поле щелкнуть по кнопке с номером 3;
§ убрать все итоги:
- выделить любую ячейку списка;
- выполнить команду Данные – Итоги,
- в ДО щелкнуть по кнопке Убрать все.
Уважаемый посетитель!
Чтобы распечатать файл, скачайте его (в формате Word).
Ссылка на скачивание - внизу страницы.