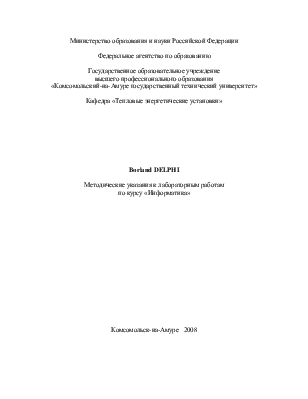
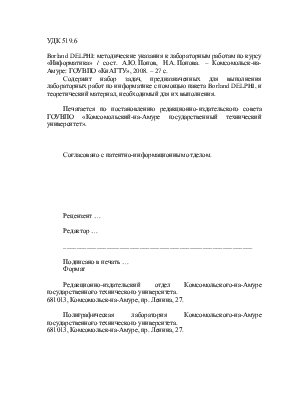
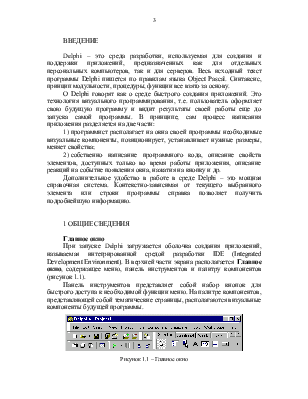
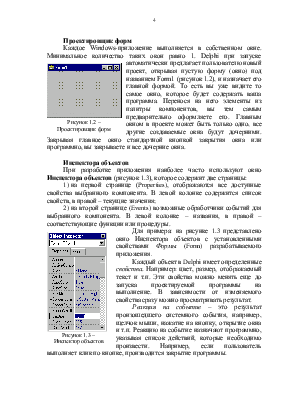
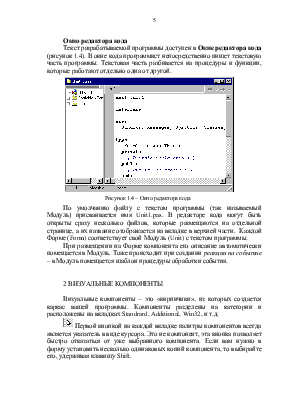
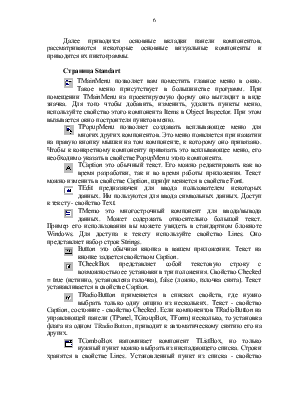
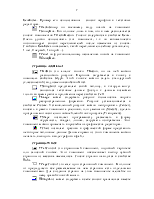
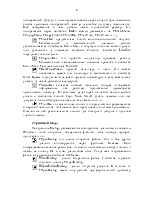
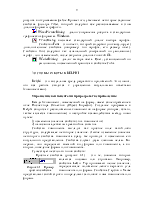
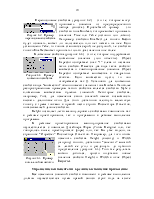

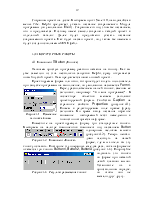
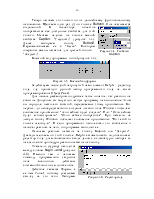
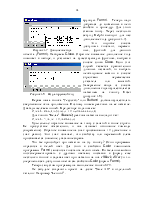
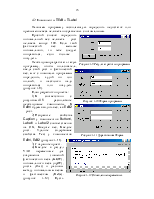
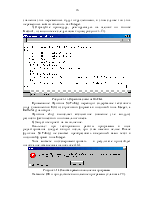
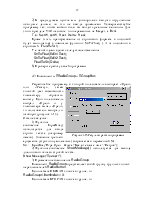
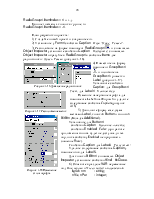
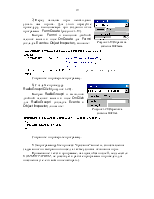

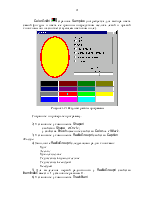
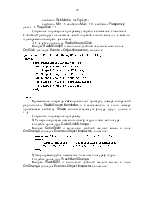
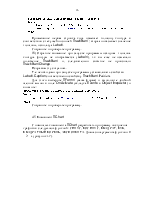
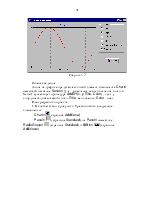
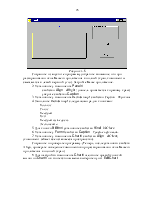
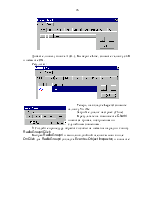
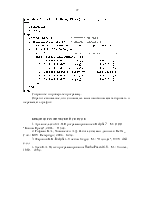
Решку», затем кнопкой дает возможность компьютеру «бросить» монету. Если пользователь выбрал «Орел» и у компьютера выпал «Орел», то пользователь выиграл, и наоборот (рисунок 4.15).
Общие сведения:
1) Функция-сообщение InputBox() используется для ввода строки текста (например имени). Значение третьего аргумента (строки по умолчанию) сохраняется в переменной Str.
Str := InputBox('Игра Орел - Решка','Введите ваше имя.', 'Петров');
2) Функция-сообщение ShowMessage() используется для вывода диалогового окна со строкой текста.
ShowMessage('Привет!');
3) Применение компонента RadioGroup.
Компонент RadioGroup представляет собой группу круглых кнопок-переключателей RadioButton.
Если нажата ПЕРВАЯ кнопка в группе, то
RadioGroup1.ItemIndex = 0.
Если нажата ВТОРАЯ кнопка в группе, то
RadioGroup1.ItemIndex = 1 и т.д.
Если нет нажатых кнопок в группе, то
RadioGroup1.ItemIndex = -1.
План разработки проекта:
1)Создайте новый проект и сохраните его.
2) Установите у Form1 свойство Caption - Игра "Орел - Решка".
3) Расположите на форме компонент RadioGroup1 ![]() и с помощью Object Inspector установите свойство Caption - Выберите; с помощью Object
Inspector образуйте в RadioGroup1 в свойстве Items две радиокнопки: Орел и Решка
(рисунок 4.16).
и с помощью Object Inspector установите свойство Caption - Выберите; с помощью Object
Inspector образуйте в RadioGroup1 в свойстве Items две радиокнопки: Орел и Решка
(рисунок 4.16).
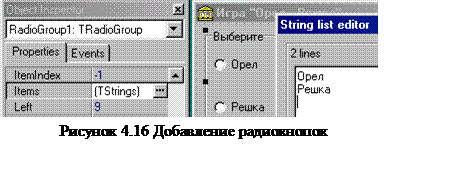 4) Поместите на форму компонент
GroupBox1
4) Поместите на форму компонент
GroupBox1 ![]() и положите на GroupBox1 три метки Label (рисунок 4.17).
и положите на GroupBox1 три метки Label (рисунок 4.17).
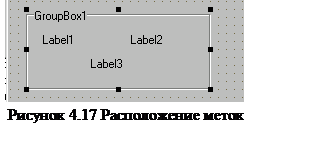 Установите свойство Caption: для GroupBox1 - Счет, для Label1 - Компьютер. Измените начертание шрифта для
компонента Label3 на Жирный и удалите содержимое свойства Caption (рисунок
4.18)
Установите свойство Caption: для GroupBox1 - Счет, для Label1 - Компьютер. Измените начертание шрифта для
компонента Label3 на Жирный и удалите содержимое свойства Caption (рисунок
4.18)
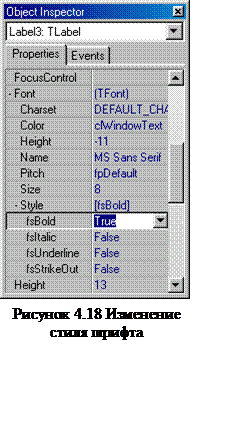 5) Дополните форму еще двумя метками Label, кнопкой Button и кнопкой BitBtn (Вкладка Additional).
5) Дополните форму еще двумя метками Label, кнопкой Button и кнопкой BitBtn (Вкладка Additional).
Установите для Button1:
- свойство Caption - Бросание монеты;
- свойство Enabled - False (при работе приложения кнопка будет недоступна до тех пор, пока свойству Enabled не прировнять значение True).
Свойство Caption для Label4 - Результат:
Удалите содержимое свойства Caption у компонентов для Label5.
Для кнопки BitBtn1 с помощью Object Inspector установите свойство Kind - bkClose.
6) Объявите в разделе VAR переменные под Имя игрока и Число побед и поражений:
Igrok_nm : string;
nVic, nPor : integer;
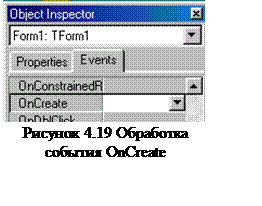 7) Перед началом игры необходимо
узнать имя игрока. Для этого образуйте процедуру, выполняемую при создании окна
программы - FormCreate (рисунок
4.19).
7) Перед началом игры необходимо
узнать имя игрока. Для этого образуйте процедуру, выполняемую при создании окна
программы - FormCreate (рисунок
4.19).
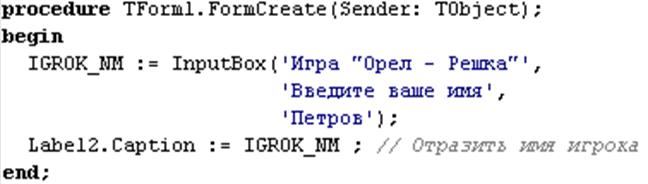 |
Сохраните и проверьте программу.
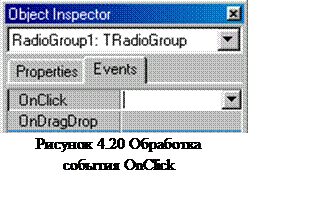 8) Создайте процедуру RadioGroup1Click (рисунок 4.20).
8) Создайте процедуру RadioGroup1Click (рисунок 4.20).
Выбрав RadioGroup1 и выполнив двойной щелчок мыши в поле OnClick для RadioGroup1 (вкладка Events в Object Inspector), впишите:
 |
Сохраните и проверьте программу.
8. Запрограммируйте процесс “бросания” монеты, сопоставления задуманного и выбранного чисел, а также условия окончания игры.
Примечание: текст в программе, находящийся после //, называется КОММЕНТАРИЕМ, не участвует в работе программы и приведен для пояснения (т.е. его можно не набирать).
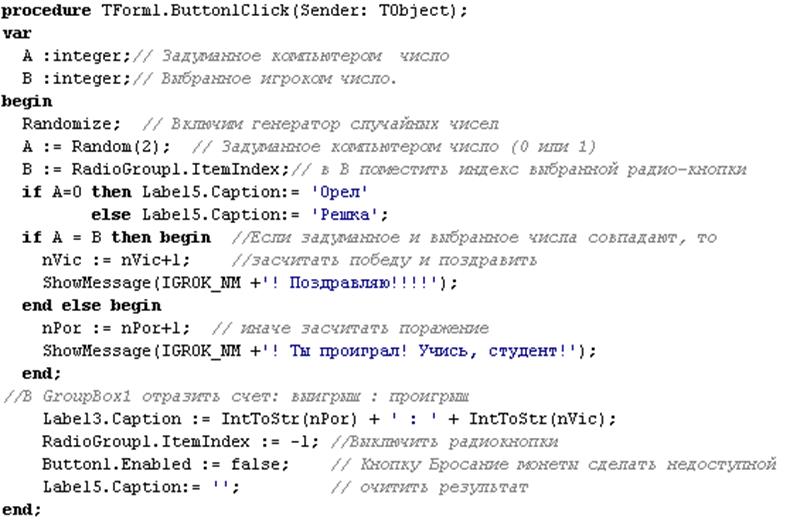 |
Сохраните и проверьте программу.
С помощью компонентов TShape, TColorGrid и TTrackBar разработать программу, позволяющую изменять вид графического примитива (фигуры) Shape, цвет фигуры (используя TColorGrid), толщину (используя TTrackBar) и цвет (используя TColorGrid) контура фигуры (рисунок 4.21).
План разработки проекта
1) В соответствии с рисунком 4.21 расположите следующие компоненты, установив соответствующие размеры:
- Shape1 ![]() страница Additional (потребуется для отображения фигуры);
страница Additional (потребуется для отображения фигуры);
- RadioGroup1 ![]() страница Standard (потребуется для установки типа фигуры);
страница Standard (потребуется для установки типа фигуры);
- TrackBar1 ![]() страница Win32 (потребуется для установки размера границы
фигуры);
страница Win32 (потребуется для установки размера границы
фигуры);
- Label1 страница Standard (потребуется для отображения текущего размера границы фигуры);
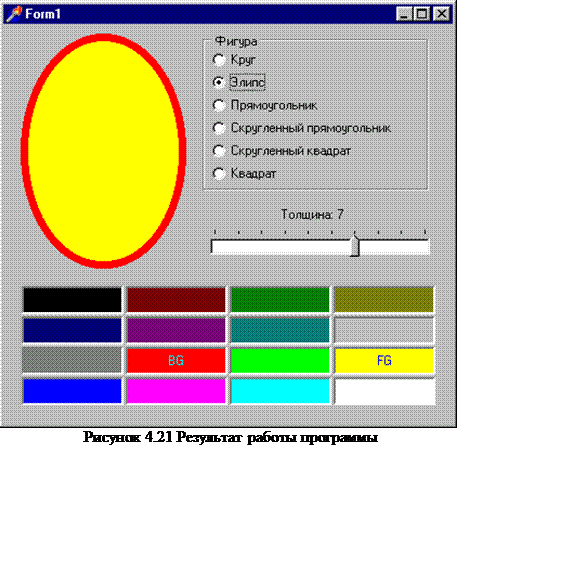 |
Сохраните и проверьте программу.
2) Установите у компонента Shape1
- свойство Shape - stCircle ;
- у свойства Brush измените свойство Color на clBlack .
3) Установите у компонента RadioGroup1 свойство Caption - Фигура
4) Заполните RadioGroup1 следующими радио-кнопками:
Круг
Эллипс
Прямоугольник
Скругленный прямоугольник
Скругленный квадрат
Квадрат
5) Для выделения первой радиокнопки у RadioGroup1 свойство ItemIndex вместо -1 установите равным 0 .
6) Установите у компонента TrackBar1
- свойство TickMarks - tmTopLeft ;
- свойство Min =1, свойство Max =10 , свойство Frequency (шаг) =1, PageSize = 1.
Сохраните и проверьте программу (обратите внимание, компонент ColorGrid1 реагирует на нажатие левой и правой кнопки мыши, т.е. можно одновременно выбрать два цвета).
7) Создайте процедуру RadioGroup1Click.
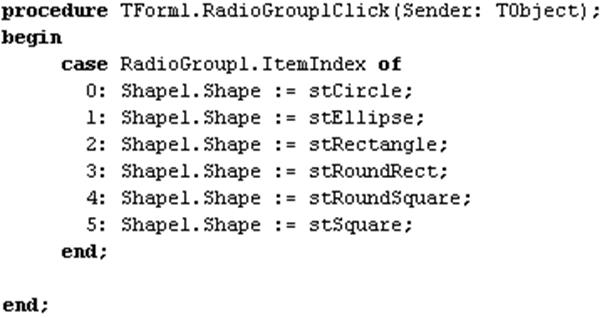 |
Примечание: оператор case производит проверку номера выбранной радиокнопки RadioGroup1.ItemIndex и в зависимости от этого номера присваивает свойству Shape соответствующую фигуру (круг, эллипс и т.д).
Сохраните и проверьте программу.
8) Теперь попробуем изменить цвет фигуры и цвет ее контура.
Создайте процедуру ColorGrid1Change.
Выбрав ColorGrid1 и выполнив двойной щелчок мыши в поле OnChange (вкладка Events в Object Inspector), впишите:

9) Запрограммируйте изменение толщины контура фигуры.
Создайте процедуру TrackBar1Change.
Выбрав TrackBar1 и выполнив двойной щелчок мыши в поле OnChange (вкладка Events в Object Inspector), впишите:

Примечание: первая строчка кода изменяет толщину контура в соответствии с текущей позицией TrackBar1 ; вторая показывает значение толщины, используя Label1.
Сохраните и проверьте программу.
10) Обратите внимание: при запуске программы исходная толщина контура фигуры не отображается (Label1), т.к. вы еще не изменяли положение TrackBar1 и, следовательно событие не произошло TrackBar1Change .
Исправим эту ситуацию.
Т.е. необходимо при запуске программы устанавливать свойство Label1.Caption соответственно свойству TrackBar1.Position.
Для этого выберите TForm1 (ваша форма) и выполните двойной щелчок мыши в поле OnActivate (вкладка Events в Object Inspector) и впишите:

Сохраните и проверьте программу.
4.5 Компонент TChart
С помощью компонента TChart разработать программу построения
Уважаемый посетитель!
Чтобы распечатать файл, скачайте его (в формате Word).
Ссылка на скачивание - внизу страницы.