-доведите число пар соответственных точек, вручную или автоматически, до восьми или более.
В процессе ввода соответственных точек вы можете:
· просматривать все пары уже введенных соответственных точек с помощью комбинации клавиш <Ctrl+N> или команды Следующая из меню Соотв. точки; Замечание: если после нажатия <Ctrl+N> вы не видите зеленого кружка (текущей точки), он может быть скрыт окном с координатами маркеров.;
· удалить текущую точку нажав <Ctrl+D> или выбрав Удалить текущую из меню Соотв. точки;
· удалить все соответственные точки выбрав Удалить все из меню Соотв. точки;
· работать с таблицей соответственных точек;
· уточнять положение соответственных точек по исходным изображениям.
После нахождения 8 или более пар соответственных точек вы можете перейти к определению параметров взаимного ориентирование снимков.
Замечание. Если ориентирование данной стереопары уже проводилось, то после входа в подсистему ориентирования восстанавливается набор опорных точек, заданный во время предыдущего сеанса.
Как выполнить взаимное ориентирование
Для выполнения взаимного ориентирования вам необходимо:
-задать не менее трех пар соответственных точек вручную;
-довести число пар соответственных точек до восьми или более, вручную или автоматически;
-выбрать Взаимное ориентирование из меню Ориентирование;
-выбрать один из вариантов выполнения взаимного ориентирования в окне Варианты взаимного ориентирования.
Как найти точки, соответственные опорным
Если для данной стереопары были заданы опорные точки и/или отрезки на левом снимке в монорежиме визуализации, то для выполнения внешнего ориентирования (и построения абсолютной трехмерной модели) для них необходимо найти соответственные точки на правом изображении.
Замечание. Если опорные точки вводились в стереоскопическом режиме визуализации, поиск точек, соответственных опорным, проводить не требуется.
Вы можете сделать это автоматически, вручную.
Опорные точки изображаются на экране в виде:
-перечеркнутого квадрата на обоих изображениях, если для них найдены соответственные;
-двух треугольников на левом изображении, если соответственные точки не найдены.
Текущая опорная точка показана желтым цветом, остальные - голубым.
Вы можете:
· просматривать имеющиеся опорные точки с помощью комбинации клавиш Ctrl+E или команды Следующая опорная точка из меню Модель;
· отбросить точку, соответственную текущей опорной точке, нажав Ctrl+U или выбрав Исключить опорную точку из меню Модель;
· уточнить положение опорных точек по исходным изображениям.
Процедура нахождения точек, соответственных опорным, вызывается автоматически при выборе команд С сохранением результатов меню Выход и Отобразить трансформированные изображения меню Ориентирование.
Как выполнить внешнее ориентирование
В случае, если для данной стереопары были заданы координаты базиса съемки, и/или опорные точки, и/или отрезки и были найдены точки соответственные опорным, процедура внешнего ориентирования вызывается автоматически при выборе команд С сохранением результатов (из меню Выход), или Отобразить трансформированные изображения (из меню Ориентирование).
Чтобы инициировать выполнение этой процедуры непосредственно выберите Абсолютное ориентирование из меню Модель.
Далее возможны следующие два варианта выполнения внешнего ориентирования:
-Внешнее ориентирования с неизвестным базисом;
-Внешнее ориентирования с известным базисом.
Вы также можете:
· повторно выполнять процедуру внешнего ориентирования;
· изменять набор опорных точек, используемых для внешнего ориентирования
· получать информацию по опорным точкам;
· изменять пиксельные и реальные координаты опорных точек.
Основные результаты абсолютного (внешнего) ориентирования отображаются в окне Результаты ориентирования, автоматически показываемом сразу послепроведения абсолютного ориентирования или при выборе пункта Результаты меню Модель.
Шаг №1: Закоординируем оси системы координат левого и правого снимков по четырем точкам. Для этого по каждой точке снимка щелкаем левой клавишей мыши.
Используем правую систему координат. Единицы измерения – метры.
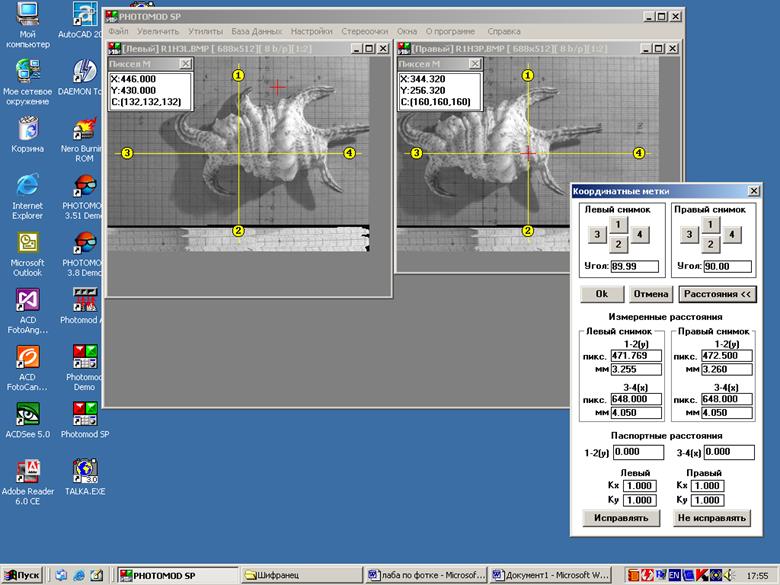
Шаг №2: Задаем опорные точки щелчком мыши. Положение маркера корректируем с помощью Линзы и стрелок клавиатуры.
Разграфку на миллиметровке примем равной 1 см = 100 м. Высота равна 5 м. В соответствии с этим задаем координаты X, Y, Z для каждой точки.
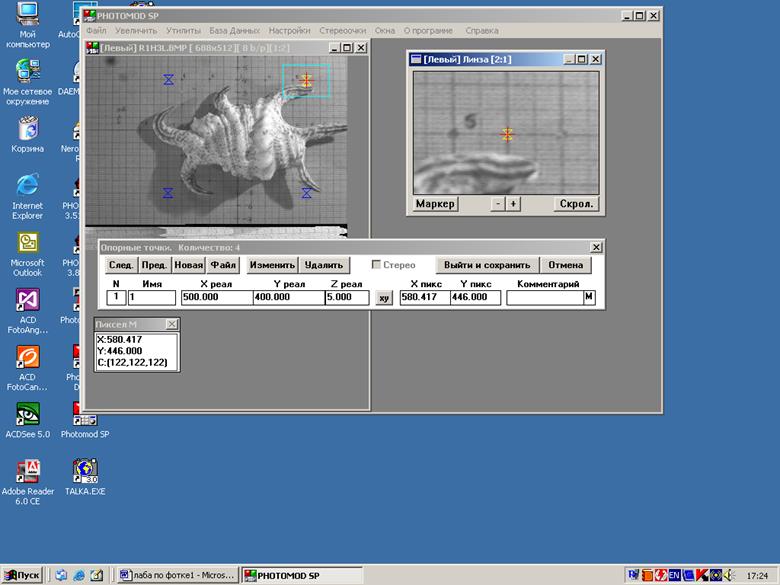
Шаг №3: Задаем опорные отрезки. Два горизонтальных длиной по 300 м, и один вертикальный длиной 700 м.
Построение отрезка:
- ставим маркер на исходную точку;
- корректируем положение маркера с помощью Линзы;
- щелкаем на нее правой клавишей мыши;
- ведем маркер в конечную точку;
- корректируем положение маркера с помощью Линзы;
- задаем длину отрезка;
- нажимаем на клавишу Новый и т.д.
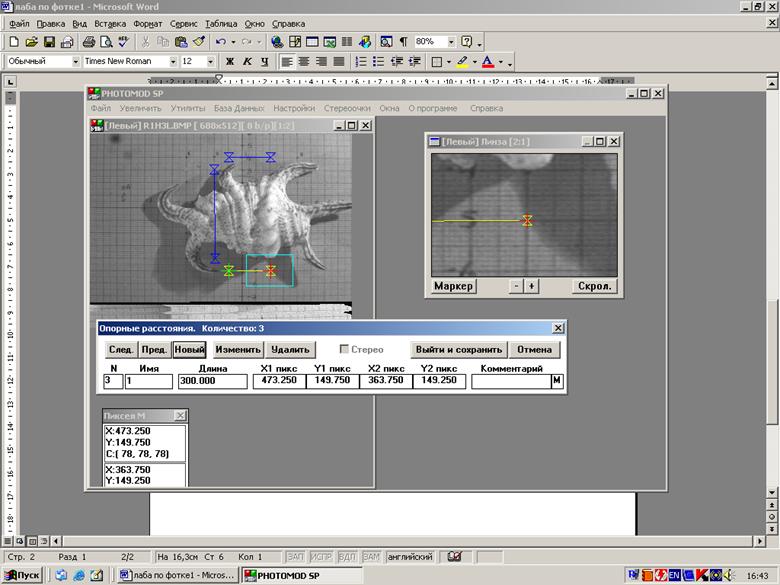
Шаг №4: К уже заданным опорным точкам и точкам опорных отрезков добираем еще точки.
Производим коррелирование. Коэффициент корреляции задаем равный 0,8.
Делаем внутреннее ориентирование. В результате получилось 39 точек для взаимного ориентирования, из них «плохие» 7.
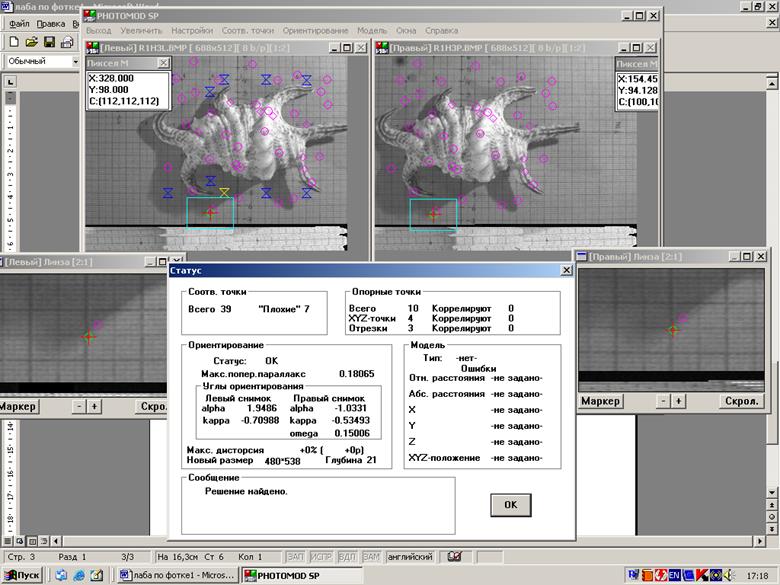
Шаг №5: Удаляем «плохие» точки, параллакс, которых больше 1. Когда «плохие» точки удалены, делаем абсолютное ориентирование.
Абсолютное ориентирование модели служит для определения параметров ее пространственного и углового расположения по имеющимся опорным данным.
В результате проделанной работы, получаем модель, переведенную из фотограмметрической системы координат в геодезическую.
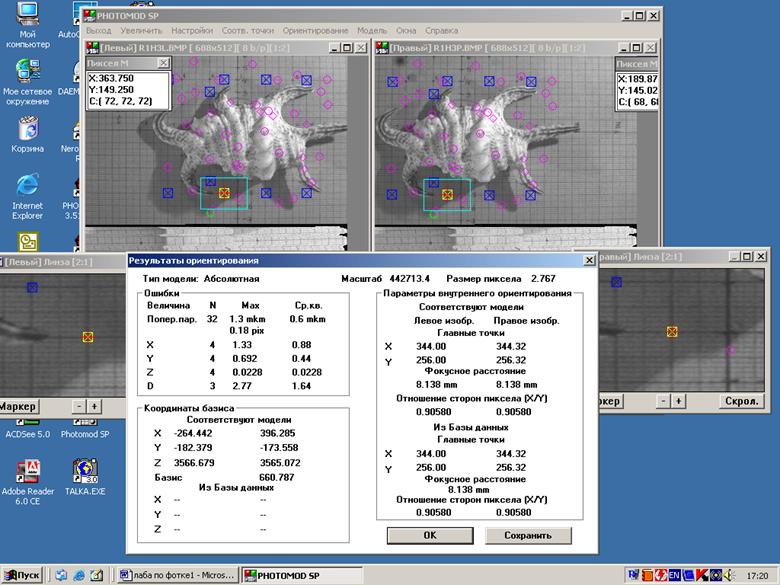
Файл Базы Данных: D:\DEMODATA\CLOSE.PDB
Номер объекта: 4
Имя объекта: GK-02z.
Уважаемый посетитель!
Чтобы распечатать файл, скачайте его (в формате Word).
Ссылка на скачивание - внизу страницы.