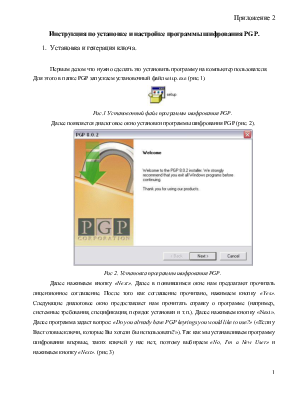
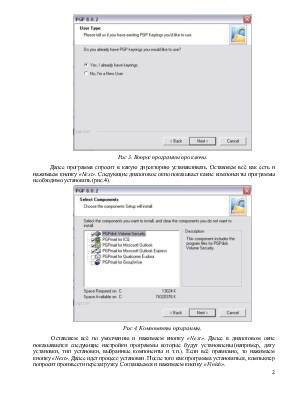
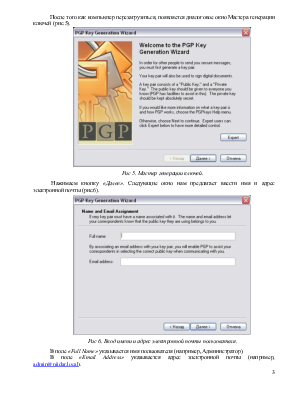
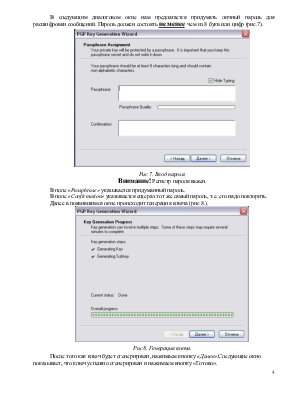
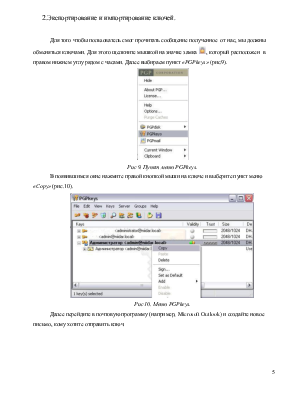
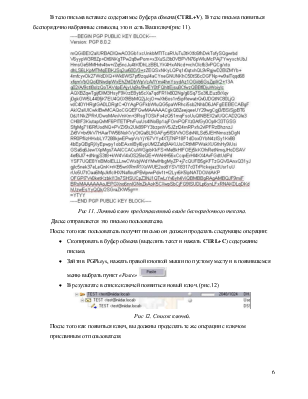
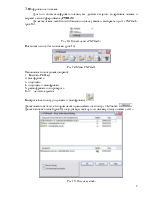

Приложение 2
Инструкция по установке и настройке программы шифрования PGP.
1. Установка и генерация ключа.
Первым делом что нужно сделать это установить программу на компьютер пользователя. Для этого в папке PGP запускаем установочный файл setup.exe (рис.1).
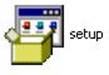
Рис.1 Установочный файл программы шифрования PGP.
Далее появляется диалоговое окно установки программы шифрования PGP (рис. 2).
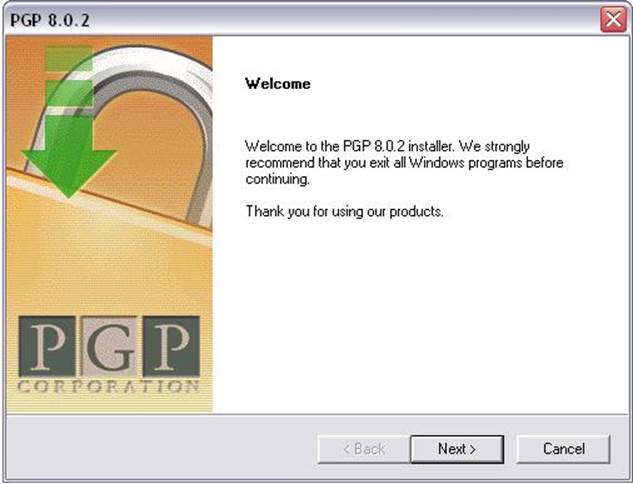
Рис 2. Установка программы шифрования PGP.
Далее нажимаем кнопку «Next». Далее в появившимся окне нам предлагают прочитать лицензионное соглашение. После того как соглашение прочитано, нажимаем кнопку «Yes». Следующие диалоговое окно предоставляет нам прочитать справку о программе (например, системные требования, спецификация, порядок установки и т.п.). Далее нажимаем кнопку «Next». Далее программа задаст вопрос: «Do you already have PGP keyrings you would like to use?» («Если у Вас готовые ключи, которые Вы хотели бы использовать?»). Так как мы устанавливаем программу шифрования впервые, таких ключей у нас нет, поэтому выбираем «No, I’m a New User» и нажимаем кнопку «Next». (рис.3)
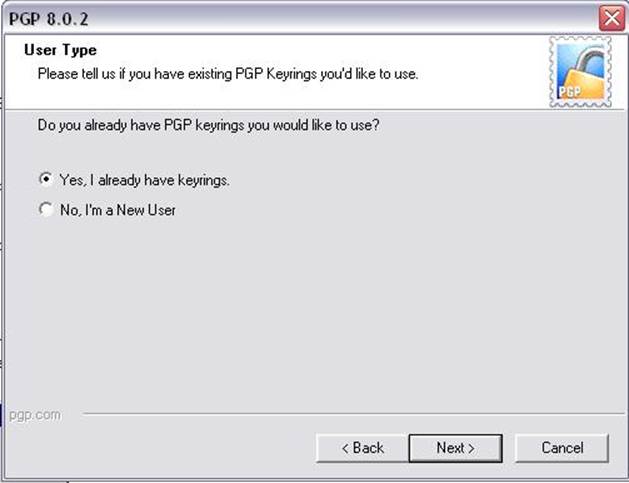
Рис 3. Вопрос программы про ключи.
Далее программа спросит в какую директорию устанавливать. Оставляем всё как есть и нажимаем кнопку «Next». Следующие диалоговое окно показывает какие компоненты программы необходимо установить (рис.4).

Рис 4. Компоненты программы.
Оставляем всё по умолчанию и нажимаем кнопку «Next». Далее в диалоговом окне показываются следующие настройки программы которые будут установлены.(например, дату установки, тип установки, выбранные компоненты и т.п.). Если всё правильно, то нажимаем кнопку «Next». Далее идет процесс установки. После того как программа установиться, компьютер попросит произвести перезагрузку. Соглашаемся и нажимаем кнопку «Finish».
После того как компьютер перезагрузиться, появляется диалоговое окно Мастера генерации ключей (рис.5).
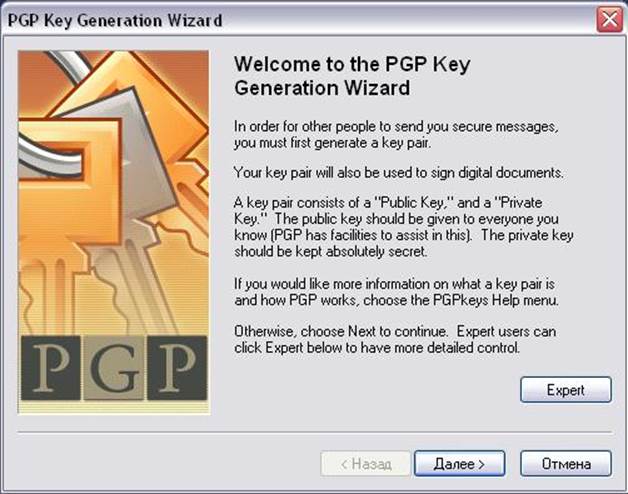
Рис 5. Мастер генерации ключей.
Нажимаем кнопку «Далее». Следующие окно нам предлагает ввести имя и адрес электронной почты (рис.6).
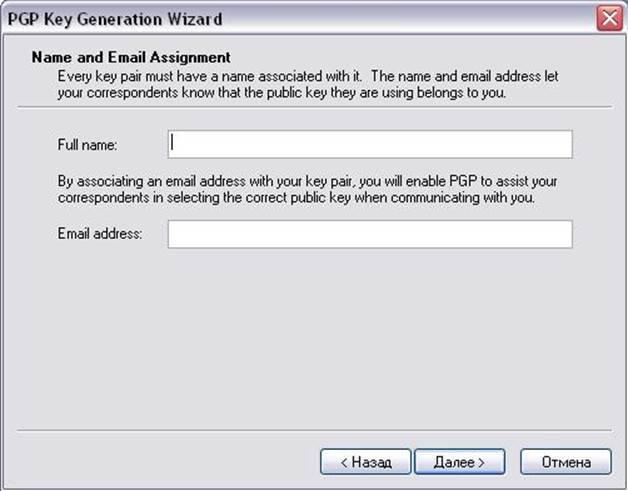
Рис 6. Ввод имени и адрес электронной почты пользователя.
В поле «Full Name» указывается имя пользователя (например, Администратор).
В поле «Email Address» указывается адрес электронной почты (например, admin@niidar.local).
В следующим диалоговом окне нам предлагается придумать личный пароль для расшифровки сообщений. Пароль должен состоять не менее чем из 8 букв или цифр (рис.7).
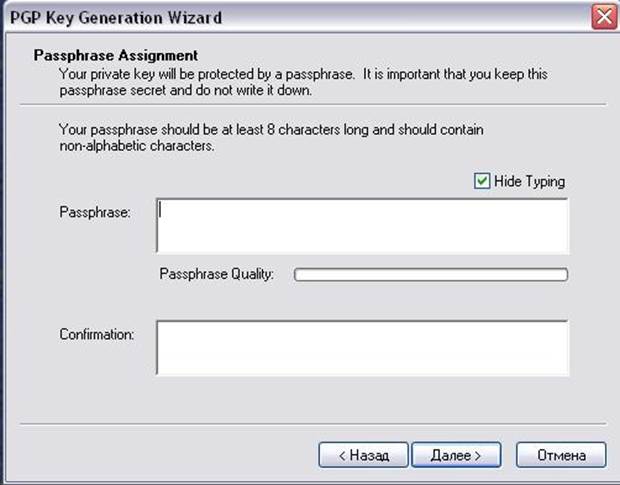
Рис 7. Ввод пароля.
Внимание! Регистр пароля важен.
В поле «Passphrase» указывается придуманный пароль.
В поле «Confirmation» указывается еще раз тот же самый пароль, т.е. его надо повторить.
Далее в появившимся окне происходит генерация ключа (рис 8.).
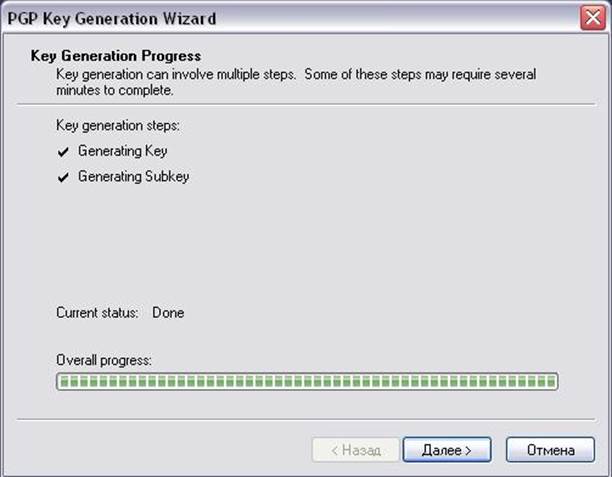
Рис 8. Генерация ключа.
После того как ключ будет сгенерирован, нажимаем кнопку «Далее».Следующие окно показывает, что ключ успешно сгенерирован и нажимаем кнопку «Готово».
2.Экспортирование и импортирование ключей.
Для того чтобы
пользователь смог прочитать сообщение полученное от нас, мы должны обменяться
ключами. Для этого щелкните мышкой на значке замка ![]() , который расположен в правом нижнем
углу рядом с часами. Далее выбираем пункт «PGPkeys»
(рис.9).
, который расположен в правом нижнем
углу рядом с часами. Далее выбираем пункт «PGPkeys»
(рис.9).
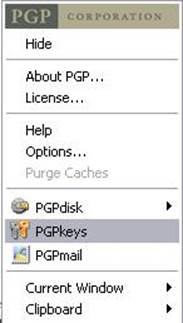
Рис 9. Пункт меню PGPkeys.
В появившимся окне нажмите правой кнопкой мыши на ключе и выберите пункт меню «Copy» (рис.10).

Рис 10. Меню PGPkeys.
Далее перейдите в почтовую программу (например, Microsoft Outlook) и создайте новое письмо, кому хотите отправить ключ.
В тело письма вставьте содержимое буфера обмена(CTRL+V). В теле письма появиться беспорядочно набранные символы, это и есть Ваш ключ(рис 11).
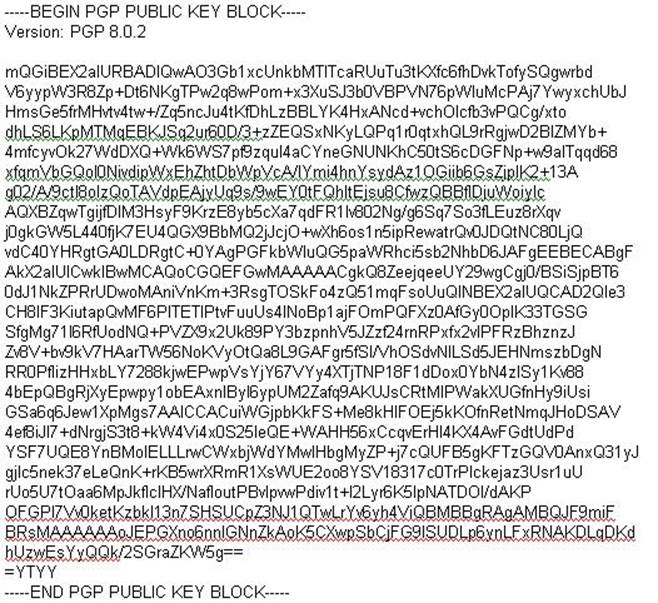
Рис 11. Личный ключ представленный ввиде беспорядочного текста.
Далее отправляется это письмо пользователю.
После того как пользователь получит письмо он должен проделать следующие операции:
· Скопировать в буфер обмена (выделить текст и нажать CTRL+C) содержание письма.
·
Зайти в PGPkeys, нажать правой кнопкой
мыши по пустому месту и в появившемся меню выбрать пункт «Paste» ![]()
· В результате в списке ключей появиться новый ключ. (рис.12)

Рис 12. Список ключей.
После того как появиться ключ, вы должны проделать те же операции с ключом присланным от пользователя.
3.Шифрование письма.
Для того чтобы зашифровать письмо, вы должны выделить содержимое письма и вырезать его в буфер обмена (CTRL+X).
Далее щелкаете левой кнопкой мыши по значку замка и выбираете пункт «PGPmail» (рис.13).
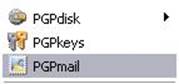
Рис 13. Пункт меню «PGPmail».
Появиться окно с 7-ю кнопками. (рис 14)
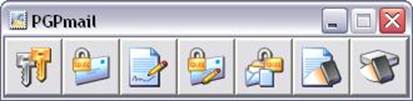
Рис 14. Меню PGPmail.
Назначение кнопок (слева направо):
1 – Вызвать PGPkeys
2- зашифровать
3- подписать
4- подписать и зашифровать
5- расшифровать или проверить
6 и 7 – не используются
Выберите 4-ю
кнопку (подписать и зашифровать) 
Далее появиться окно, в котором
необходимо нажать на кнопку «Clipboard» ![]()
Далее в списке ключей (рис.15) надо дважды щелкнуть по нашему ключу и нажать «Ok».
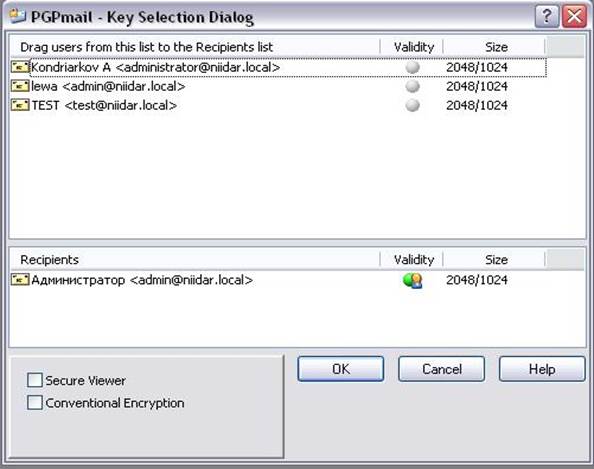
Рис 15. Список ключей.
Далее ввести пароль, который задавали в самом начале генерации ключей (рис.16) и нажать «Ok».
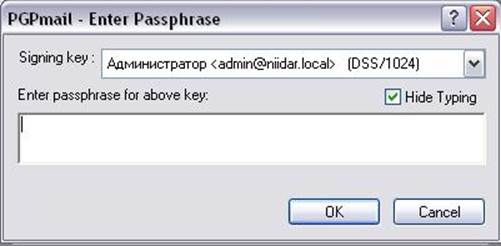
Рис 16. Ввод личного пароля.
Теперь в буфере находиться зашифрованное и подписанное письмо. Далее заходим в почтовую программу и вставляем (CTRL+V) зашифрованное письмо в тело документа. Теперь письмо можно отправлять.
4. Шифрование документа
Всегда есть необходимость шифровать документы. Это делается следующим образом:
Выбираем нужный документ (например, вордовский документ test) и щелкаем правой кнопкой по нему. Далее в появившимся окне выбираем «PGP -> Encrypt&Sing» (рис.17).

Рис 17. Пункт меню PGP-> Encrypt&Sing.
Далее появляется окно списка ключей, выбираем наш ключ и нажимаем кнопку «Ok». Затем вводим пароль и нажимаем «Ok».
Далее появляется зашифрованный документ (рис. 18).
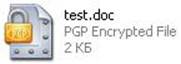
Рис 18. Зашифрованный документ.
Когда документ придет пользователю, он должен расшифровать его. Чтобы это сделать необходимо щелкнуть правой мыши на зашифрованном документе и в появившимся меню выбрать «PGP -> Decrypt&Verify» (рис.19).
![]()
Рис 19. Пункт меню «PGP -> Decrypt&Verify».
Далее пользователь расшифровывает документ своим ключом.
Уважаемый посетитель!
Чтобы распечатать файл, скачайте его (в формате Word).
Ссылка на скачивание - внизу страницы.