г) Вызови контекстное меню для пункта «Новое меню» и в строке имя напиши «Запросы». Смотри рисунок 11.

рисунок 11
д) Строка главного меню будет теперь выглядеть следующим образом.
![]()
е) В окне «Настройка» из списка категорий выберите «Все запросы»
ж) Из окна «Команды» перетяните строчки с именами запросов в пункт меню «Запросы». Смотри рисунок 12.
 рисунок
12.
рисунок
12.
з) Закройте окно «Настройка». Выполнения запроса будет происходить при выборе названия запроса с пункта меню «Запросы».
4. Создание формы «Панель управления» с кнопками, при нажатии на которые будут открываться ранее созданные формы и выполнятся соответствующие запросы.(Формы открывать с помощью макросов).
а) Создайте форму в режиме конструктора, как показано на рисунке 13.
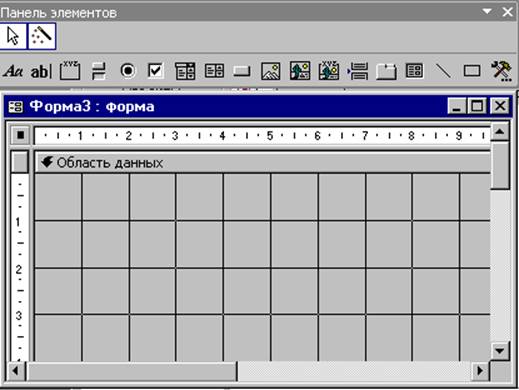
рисунок 13
б) Из панели
элементов выберите элемент ![]() Кнопка и разместите его на
форме.
Кнопка и разместите его на
форме.
в) У нас появится диалоговое окно «Создание кнопок». В этом окне из списка категорий выберите пункт «Разное» а из списка действий пункт «Выполнить макрос» . Нажмите кнопку «Далее». Смотри рисунок 14.

рисунок 14
г) Нас втором шаге из списка макросов выберите макрос «Открытие формы» и нажмите кнопку «Далее» Смотри рисунок 15.

рисунок 15
д) На третьем шаге установите переключатель в положение «Текст» и в поле напротив введите подпись кнопки. Нажмите кнопку «Далее». Смотри рисунок 16.

рисунок 16
е) На четвертом шаге задайте имя кнопки и нажмите кнопку «Готово».
Для создания кнопок для вызова запросов необходимо:
а) Из панели
элементов выберите элемент ![]() Кнопка и разместите его на
форме.
Кнопка и разместите его на
форме.
б) У нас появится диалоговое окно «Создание кнопок». В этом окне из списка категорий выберите пункт «Разное» а из списка действий пункт «Выполнить запрос» . Нажмите кнопку «Далее»
в) Нас втором шаге из списка имен запросов, выберите соответствующий запрос и нажмите кнопку «Далее»
г) На третьем шаге установите переключатель в положение «Текст» и в поле напротив введите подпись кнопки. Нажмите кнопку «Далее». д)На четвертом шаге, нажмите кнопку “Готово”
е) Закройте вашу форму и дайте ей имя «Панель управления»
рисунок 17
Вызовите контекстное меню для объекта ПОЛЕ. Для этого надо щелкнуть левой кнопкой мыши по этому объекту. Из контекстного меню выберите пункт СВОЙСТВА. Щелкните на закладке ДАННЫЕ в появившемся окне свойств объекта. Установите свойство поля «Маска ввода» в значение ПАРОЛЬ. Как показано на рисунке 17-а.
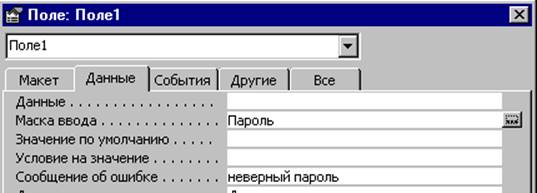 рисунок 17-а б) Выделите объект кнопка “Ввод”
и вызовите для этого объекта контекстное меню, как показано на рисунке 18.
рисунок 17-а б) Выделите объект кнопка “Ввод”
и вызовите для этого объекта контекстное меню, как показано на рисунке 18.
 рисунок 18
рисунок 18
в) из контекстного меню выберите пункт «Обработка событий». У вас появится окно «Построитель» из которого надо выбрать пункт «Программы» и нажать кнопку «Ок». Смотри рисунок 19
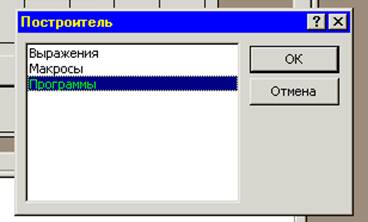 рисунок 19
рисунок 19
г) У вас откроется редактор Visual Basic , в окне которого надо написать программу, сравнивающую значение пароля с значением введенным в окно Поле0.
Текст программы:
Private Sub Кнопка1_Click()
If Me.Поле0.Value = "12345" Then
Уважаемый посетитель!
Чтобы распечатать файл, скачайте его (в формате Word).
Ссылка на скачивание - внизу страницы.