1.3.8 Создание нового запроса в режиме конструктора
Необходимо создать запрос, отображающий информацию о комнатах. На закладке Запросы в окне БД следует выбрать пункт Создание запроса в режиме конструктора, появится диалоговое окно Добавление таблиц (рис. 1.5), в котором перечислены все таблицы БД.
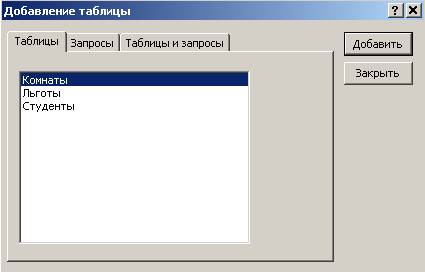
Рисунок 1.5 - Диалоговое окно Добавление таблиц
В данном окне надо щелкнуть на таблице Комнаты, а потом на кнопке Добавить, потом щелкнуть на таблице Студенты, и опять на кнопке Добавить и нажать кнопку Закрыть. Откроется окно запроса в режиме конструктора (рис. 1.6).

Рисунок 1.6 - Окно «Режим конструктора»
При создании запроса «с нуля» первое, что надо сделать, это добавить к запросу необходимые поля, которые находятся в производном источнике данных (таблице или запросе). Можно также использовать эту процедуру для добавления дополнительных полей в запрос.
Существует два способа добавления поля к запросу.
Первый способ. Щелкнуть на строке Имя таблицы в первом пустом столбце, раскрыть список и выбрать в нем таблицу Комнаты. Щелкнуть на строке Поле в этом же столбце. Раскрыть список и выбрать в нем поле № комнаты (рис. 1.6).
Второй способ. В окне таблицы Студенты, которое находится в верхней части окна конструктора запроса (рис. 1.6) выделить поле Пол, щелкнув по нему курсором мыши, захватить это поле и перетянуть его в строку Имя поля первого пустого столбца (захватить и перетянуть — курсор мыши поместить на подмеченное поле, нажать левую клавишу и не отпуская ее, переместить курсор мыши в место назначения, где и отпустить левую клавишу). В этом столбце заполненными окажутся поля Имя поля и Таблица.
Для того чтобы поле отображалось на экране, следует установить контрольную пометку в строке Вывод на экран для соответствующего поля.
Уважаемый посетитель!
Чтобы распечатать файл, скачайте его (в формате Word).
Ссылка на скачивание - внизу страницы.