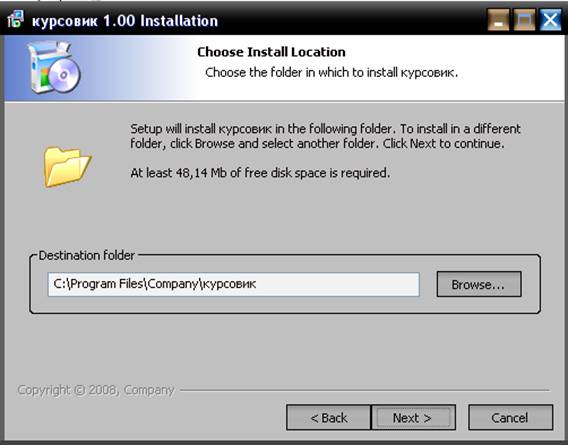
4.
![]() Нажать
«Next»:
Нажать
«Next»:
5. В следующем появившемся окне нажать «Install»
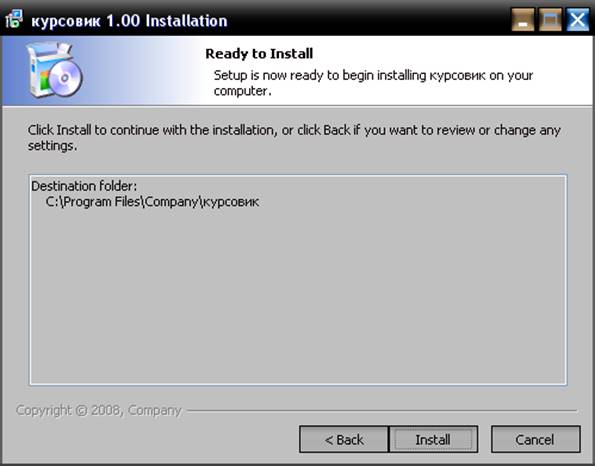
6. Установка завершена.
![]() Пользовательский
интерфейс.
Пользовательский
интерфейс.
1. Главное окно программы, при выборе раздела программы появляется кнопка перехода:
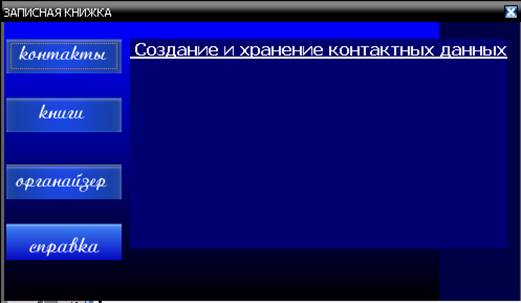
2. Главная форма работы с контактами:
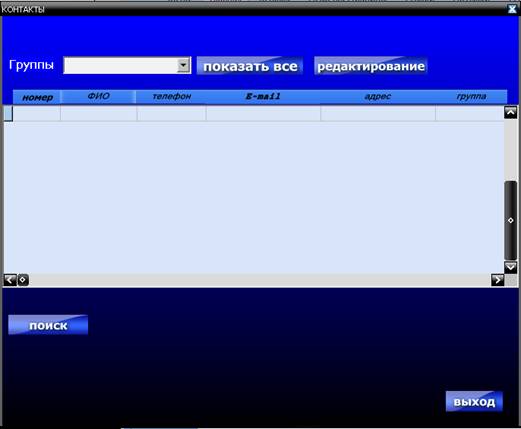
3. Просмотреть все контакты пользователь может нажав кнопку «показать все», в таблице появится список контактов
![]()
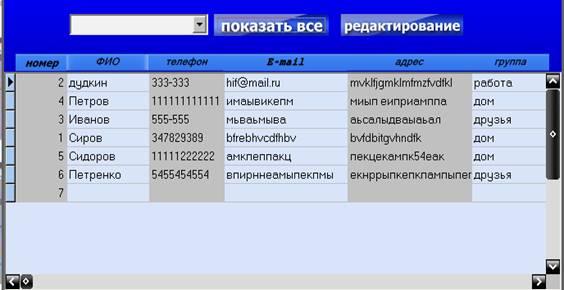
4. Выбрать контакты входящие в определенную группу пользователь может нажав :

5. Нажав на кнопку «поиск» активируется поле ввода и варианты поиска:


После нажатия на кнопку «ОК»

6. Сортировка происходит при нажатии на заголовок татлицы:
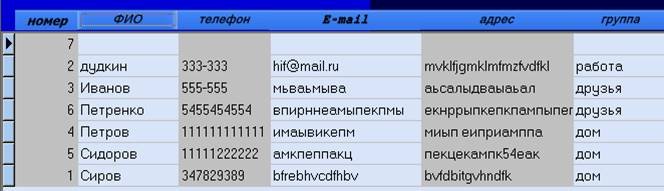
7.
![]() Редактировать
данные можно после нажатия «редактировать», появится форма для редактирования:
Редактировать
данные можно после нажатия «редактировать», появится форма для редактирования:
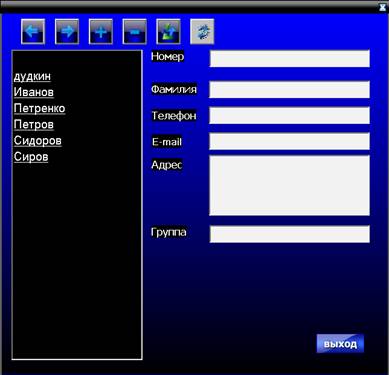
8. Добавить запись нажав на кнопку «+» ввести данные нажать на кнопку «человечка с галочкой», для отмены на кнопку с «крестиком»:
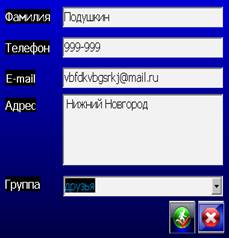
9. Для просмотра обновить форму нажав на «вращающиеся стрелочки»:

10. ![]() Нажав
на стрелочки «вперед» «назад» можно передвигать по записям или выделив строчку
в списке фамилий:
Нажав
на стрелочки «вперед» «назад» можно передвигать по записям или выделив строчку
в списке фамилий:

11. Удаление записи происходит после нажатия на кнопку «минус» после обновить форму.
12. Редактировать запись можно нажав кнопку «стрелочка вверх», после обновить форму.
13. Переход на раздел Книги:
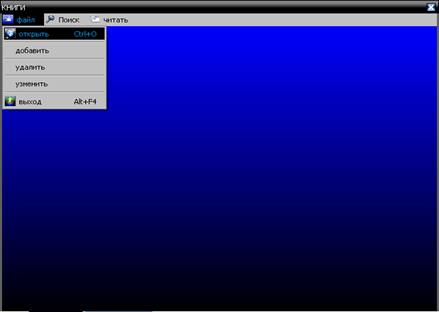
14. Выбрав пункт меню «файл» → «открыть» появится таблица:
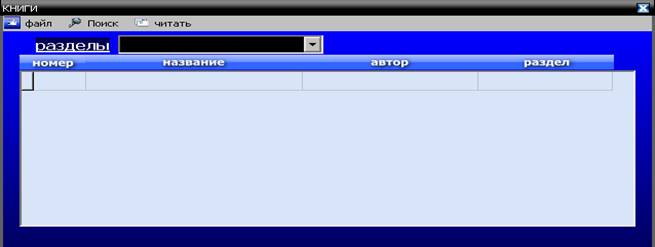
15. ![]() Просмотреть
список книг можно нажав на заголовок таблицы, так же по заголовку происходит
сортировка данных:
Просмотреть
список книг можно нажав на заголовок таблицы, так же по заголовку происходит
сортировка данных:
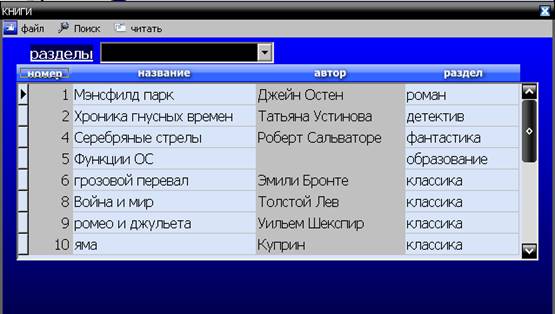
16. Чтобы добавить новую запись в каталог нажмите «файл»→ «добавить»:

Появятся поля ввода:
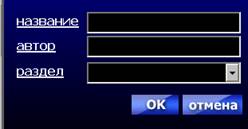
Раздел выбирается только из существующих, для добавления нажмите «ОК», для отмены «отмена»
17. Удалить запись можно перейдя в меню «файл» → «удалить»:
 появится поле для ввода
названия книги после нажатия
появится поле для ввода
названия книги после нажатия
на кнопку «ОК» появятся данные о книге
![]()


Для удаления нажмите «удалить» , для отмены «отмена»
18. Редактировать информацию перейдя в меню «файл» → «изменить»:
Появится поле ввода, введите название книги после нажмите кнопку «ОК»:
![]()
Появится информация о книге:

Для сохранения изменений нажмите на кнопку «редактировать», или «отмена» для отмены изменений.
19. Чтобы найти книгу в пункте меню «поиск» → «по названию» появится поле для ввода названия книги :
![]()
Нажмите на кнопку «ОК»:
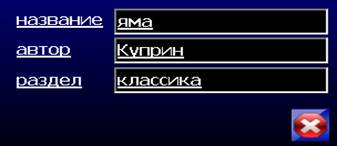
Нажмите на «крестик» чтобы скрыть результат поиска.
20. ![]() Для
поиска книг определенного автора нажмите пункт меню «поиск» → «по автору»
появится поле для ввода автора:
Для
поиска книг определенного автора нажмите пункт меню «поиск» → «по автору»
появится поле для ввода автора:
![]()
Нажмите на «ОК», в таблице появится список книг этого автора:

В библиотеке одна книга этого автора.
21. Чтобы прочитать книгу в пункте меню нажмите «читать»:
![]()
Появится окно для чтения книг:
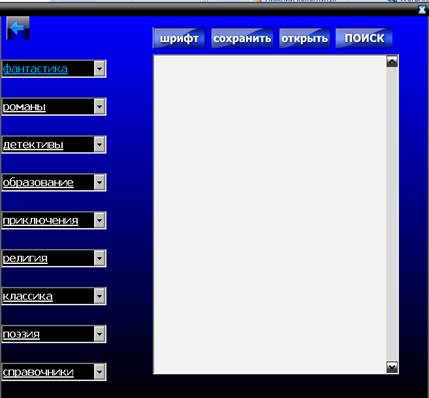
22. Выбор книг осуществляется по разделам, выбрав раздел, нажмите на «стрелку вниз»:

Выберите книгу нажмите на кнопку «ОК»:

![]() В
окне редактора появится выбранное произведение:
В
окне редактора появится выбранное произведение:

23. Выбрать шрифт можно нажав на кнопку «шрифт», появится окно с выбором шрифтов:

24. Для просмотра книг не из библиотеки нажмите кнопку «открыть», для файлов формата .txt
25. Файл можно сохранить в библиотеку нажав кнопку «сохранить» в поле «имя файла» введите название книги и сохраните в папку с программой, при этом добавьте описание книги в каталог в пункте меню «файл»→ «добавить».
26. Поиск по тексту нажмите «поиск»:

![]() Введите
искомые символы соблюдая заглавные и маленькие буквы, задайте направление
поиска , если ищется слово поставьте галочку «искать слово целиком» иначе
галочка не ставят.
Введите
искомые символы соблюдая заглавные и маленькие буквы, задайте направление
поиска , если ищется слово поставьте галочку «искать слово целиком» иначе
галочка не ставят.
27. Переход в окно органайзера:
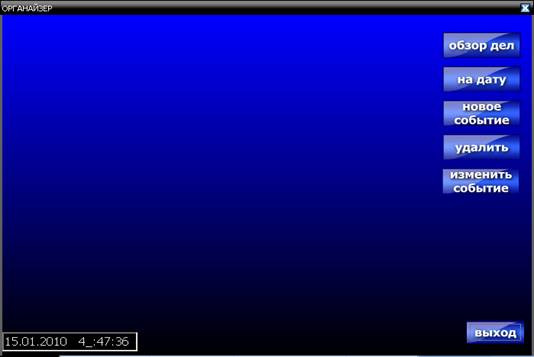
28. Для просмотра списка дел нажмите «обзор дел», в таблице будут выведены все дела :
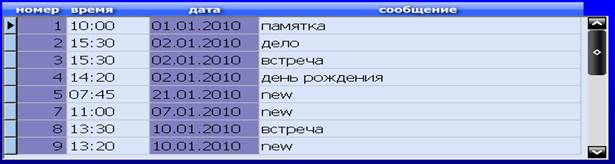
29. Для добавления нового события нажмите «новое событие» появятся поля ввода событие можно выбрать из существующих или добавить новое:
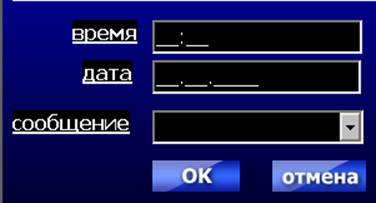
Для сохранения нажмите «ОК» или отмените добавление нажав «отмена».
Уважаемый посетитель!
Чтобы распечатать файл, скачайте его (в формате Word).
Ссылка на скачивание - внизу страницы.