Диалоговое окно Layer Options (Параметры слоя) позволяют переименовать слои:
2.3.10. Редактирование фонового слоя
По умолчанию слой заднего плана (Background) всегда самый нижний на панели Layers и не может быть перемещен, а его название отображается курсивом. При попытке переместить слой заднего плана появится пиктограмма, предупреждающая о невозможности задуманного действия. Чтобы передвинуть задний план или изменить степень его непрозрачности, придется сначала преобразовать его в обычный слой путем простого переименования.
Двойным щелчком слоя Background на панели Layers вызовите диалоговое окно Make Layer (Образовать слой);
2.3.11. Изменение режима отображения прозрачных областей слоя
Мы уже говорили, что прозрачные области слоя или изображения представлены в виде шахматного (клетчатого) узора. Вы можете изменить цвет или размер клеток или убрать их вообще. Удерживая клавишу Alt, щелкните "глаз" напротив слоя Doorway, чтобы спрятать все слои, кроме этого. Окружающая область прозрачна (видите клетчатый узор?).

Рис. 2.4. Прозрачная основа в слое Doorway
· выберите команду File>Preferencis>Transparency & Gamut (Файл > Предпочтения > Прозрачность & Гамма);

Рис. 2.5. Окно настройки прозрачности слоя Прозрачность & Гамма
2.3.12. Удаление изображения со слоя
Photoshop позволяет стирать часть изображения на слое или все изображение целиком инструментом Eraser (Ластик), который, кстати, может работать в нескольких режимах. С помощью инструмента Волшебный ластик выделите область белого цвета, окружающую область вокруг двери.

Рис. 2.6. Удаление фрагментов изображения инструментом Волшебный ластик
2.3.13. Перемещение и трансформация слоя
Большое достоинство слоев состоит в том, что их можно свободно перемещать и трансформировать. Выберите в меню Edit > FreeTransform (Редактирование > Произвольная трансформация). Вокруг изображения появилась рамка для трансформирования выделенных областей и контуров. Она показывает габариты объекта на слое Door.
Для искажения объекта. Используя угловые манипуляторы (маркетры) при нажатой клавише Ctrl, исказите контур двери так, как показано на рисунке (рис.2.8). Чтобы выполнить зеркальное отражение выделенного объекта или его поворот, можно воспользоваться командой Transform (Трансформация) – Отразить горизонтально/Отразить вертикально либо Поворот.

Рис. 2.7. Трансформация слоя
2.3.14. Создание нового слоя
В одном изображении можно создавать до 100 слоев. Это практически не ограничивает возможности при работе с изображением. Следующим шагом мы создадим новый слой:
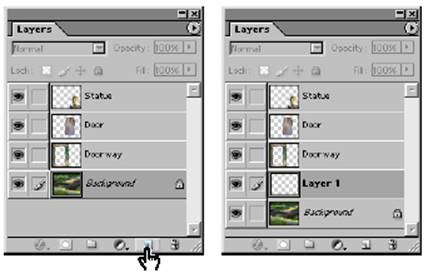
Рис. 2.8. Создание нового слоя с помощью кнопки Создать новый слой
2.3.15. Режимы наложения слоев
Режимы наложения позволяют придать помещенному на слой изображению интересные цветовые эффекты. Например, чтобы превратить серое изображение в раскрашенную картинку, можно воспользоваться одним из таких режимов. С изменением режима наложения меняется и вид всего изображения
Уважаемый посетитель!
Чтобы распечатать файл, скачайте его (в формате Word).
Ссылка на скачивание - внизу страницы.