Лабораторная работа №2
Создание фильма в видеоредакторе Pinnacle Studio 11
Целью данной лабораторной работы является знакомство с видеоредактором Pinnacle Studio 11 и получение навыков видеомонтажа.
Задание:
Ознакомиться с основными элементами программы, выполнить монтаж и окончательный вывод видеофильма.
Порядок выполнения работы
1.
На рабочем столе найдите и откройте ярлык Studio ![]() . При запуске программы ожидайте 100% загрузки, иначе возможны
сбои в работе. После запуска программы Pinnacle Studio 11 на рабочем
столе появится окно программы (рис. 1).
. При запуске программы ожидайте 100% загрузки, иначе возможны
сбои в работе. После запуска программы Pinnacle Studio 11 на рабочем
столе появится окно программы (рис. 1).
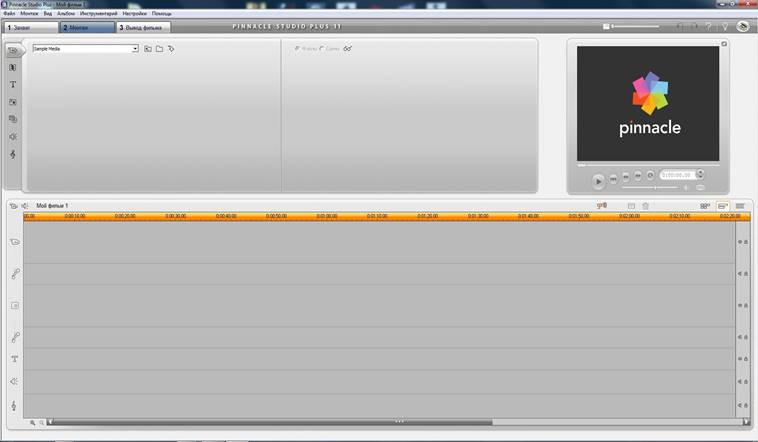
Рисунок 1 – Главное окно программы Pinnacle Studio 11
2.
Перейдите в режим линия времени с помощью кнопки ![]() ,
находящейся в правой стороне окна программы (рис. 2).
,
находящейся в правой стороне окна программы (рис. 2).
3.
Для выбора видеоклипа нажмите на вкладку ![]() . В этой вкладке
воспользуетесь кнопкой
. В этой вкладке
воспользуетесь кнопкой ![]() для выбора директории C:\DocumentsandSettings\Stud\Рабочий
стол\ИС и Т в МИ\Занятие №4. Видеоролик должен отобразиться на
страницах альбома (рис. 2).
для выбора директории C:\DocumentsandSettings\Stud\Рабочий
стол\ИС и Т в МИ\Занятие №4. Видеоролик должен отобразиться на
страницах альбома (рис. 2).
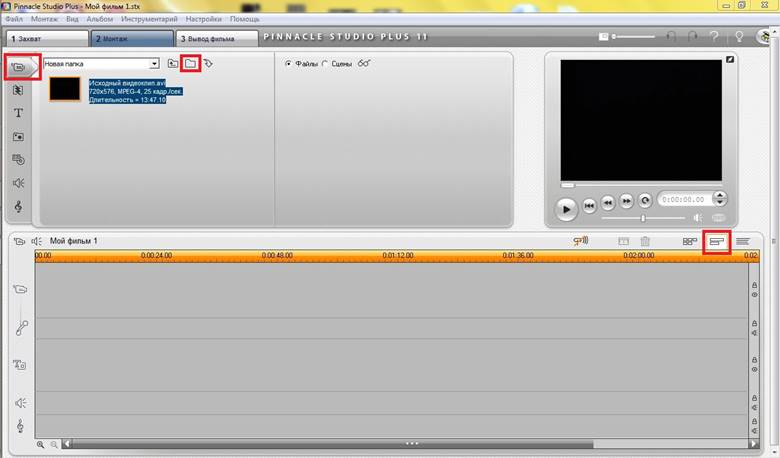
Рисунок 2 – Вкладка видеоклипы
4.
На страницах альбома показано содержимое папки, выберете видеоклип и добавьте его
в проект с помощью перетаскивания (рис. 3). 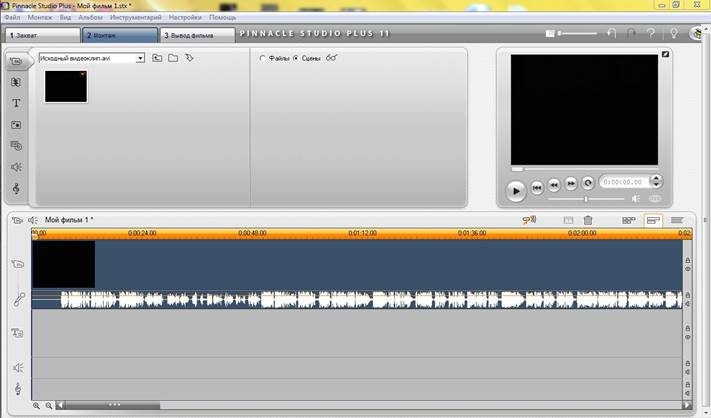
Рисунок 3
5. Для комфортной работе при монтаже вы можете менять масштаб линии времени, для этого наведите курсор на линию времени, зажав левую кнопку мыши и перемещая курсор, масштаб будет изменяться.
6.
Разделите исходный видеоклип на несколько отрезков, и удалите ненужные
фрагменты, согласно следующим описаниям. Пользуясь кнопкой ![]() или клавишей Insert,
разделите отдельные клипы на части и удалив ненужные моменты
или клавишей Insert,
разделите отдельные клипы на части и удалив ненужные моменты ![]() .
.
Сделайте это на следующих временных точках:
· 6.00 сек.
· 24.14 сек.
· 1:14.01 мин.
· 2:23.09 мин.
· 6:46.21 мин.
· 7:27.05 мин.
Удалите фрагмент 1,3, 5 и 7 (последний). Итог процедуры проиллюстрирован на рис. 4.
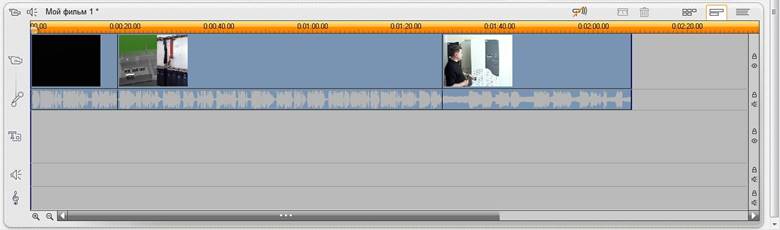
Рисунок 4
Вы можете так же сделать это, открыв свойства клипа, дважды кликнув на нужном клипе на монтажной линейке, при этом откроется окно монтажа видеоклипа, в котором можно детально просмотреть содержимое ролика и изменить его длину с помощью ползунков (рис. 5). После этого закройте свойства клипа.
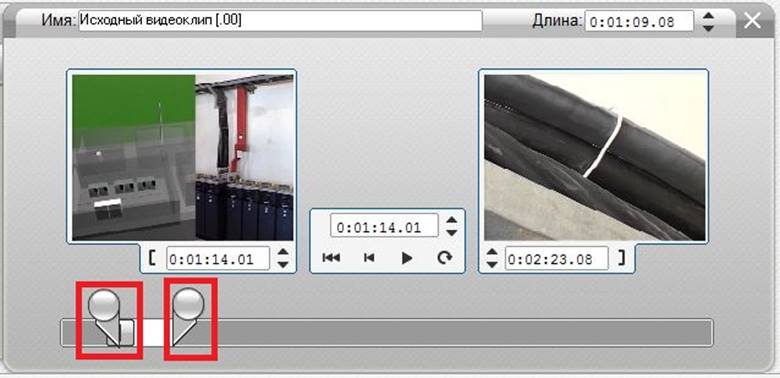
Рисунок 5 – Свойства клипа
6.
Перейдите во вкладку переходы ![]() .
Длительность переходов устанавливается в меню Настройки →
Параметры проекта с помощью счетчика переходы. Установите
длительность переходов 3 секунды (рис. 6)
.
Длительность переходов устанавливается в меню Настройки →
Параметры проекта с помощью счетчика переходы. Установите
длительность переходов 3 секунды (рис. 6)

Рисунок 6 – Установка длительности переходов
Добавление переходов в проект выполняется во многом аналогично добавлению в проект видеосцен - понравившийся переход нужно просто перетащить в окно фильм. Однако при выборе положения перехода следует учитывать некоторую особенность: переход можно поместить только между видеосценами проекта, либо перед первой и/или после последней. Если на видеодорожке есть разрыв (например, после удаления сцены с сохранением разрыва), то в режиме линия времени можно добавлять переходы на края сцен, граничащих с разрывом. Пример проиллюстрирован на рис. 7.

Рисунок 7
Примечание. Если говорить о длительности перехода по умолчанию, то из общего правила существует исключение: переход фейдер имеет по умолчанию длительность в два раза большую. Так, если длительность по умолчанию равна 3 секунды, то при добавлении в проект перехода фейдер будет затухать (исчезать) предыдущая сцена и через 3 секунды появляться следующая. Кроме того, при использовании переходов нужно учитывать, что общая длительность проекта уменьшается на половину времени длительности перехода (за исключением перехода фейдер). Ведь при просчете перехода смешиваются кадры обеих сцен, что эквивалентно началу воспроизведения сцены до того, как завершилась предыдущая сцена.
7. На фрагменте 2 (рис.
7), в момент времени 32.05 сек создайте титр. Для этого откройте свойства
клипа, перейдите во вкладку ![]() (создать
или редактировать титр) и во вкладке нажмите кнопку
(создать
или редактировать титр) и во вкладке нажмите кнопку ![]() (рис. 8). Результат проиллюстрирован на рис. 9.
(рис. 8). Результат проиллюстрирован на рис. 9.
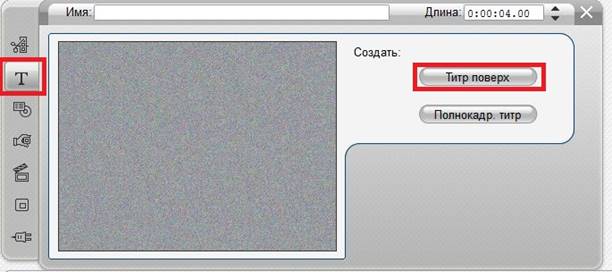
Рисунок 8
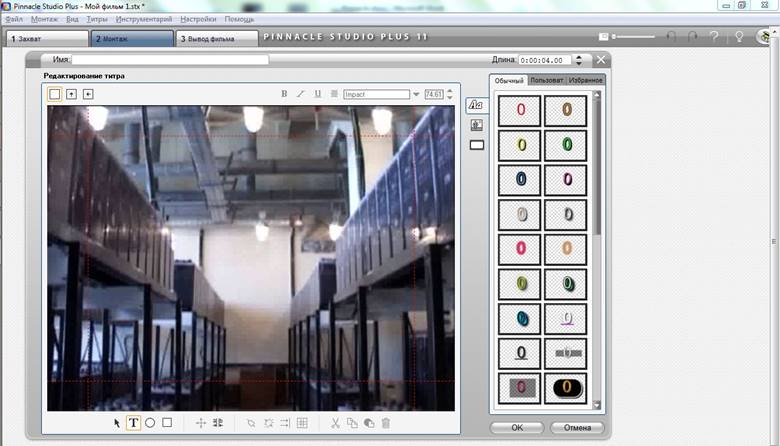
Рисунок 9
В нижней области экрана кликните левой
кнопкой мыши, и в появившемся поле введи «Аккумуляторы». Выберете стиль теста
на своё усмотрение в меню справа. Изменить размер титра можно потянув за желтые
узловые точки (выделены синим на рис. 10). Точно откорректировать положение
поможет кнопка ![]() .
.
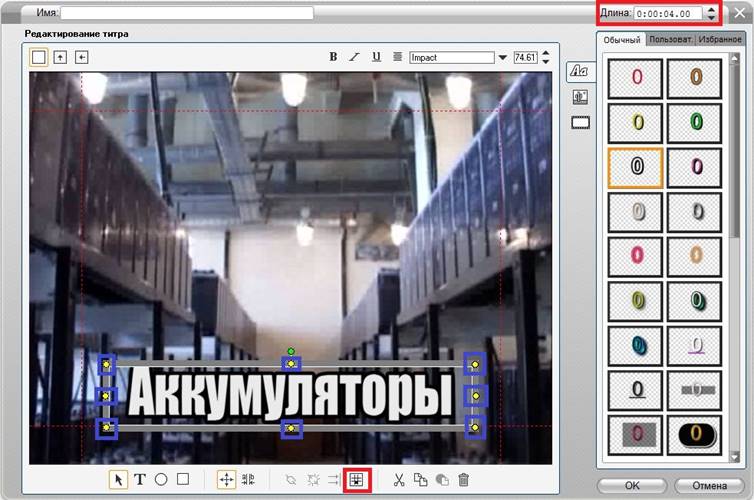
Рисунок 10
Аналогичным образом создайте титр в фрагменте 3 (1:32.00) «Система ИБП».
Примечание. Длительность титров можно менять на линейке времени, зажимая и перетаскивая края титра.
8. Создайте заключительный титр. Для этого
перейдите во вкладку ![]() (рядом
с вкладкой переходы). И перетащите от туда готовый титр «Конец» в конец
фильма на линию времени.
(рядом
с вкладкой переходы). И перетащите от туда готовый титр «Конец» в конец
фильма на линию времени.
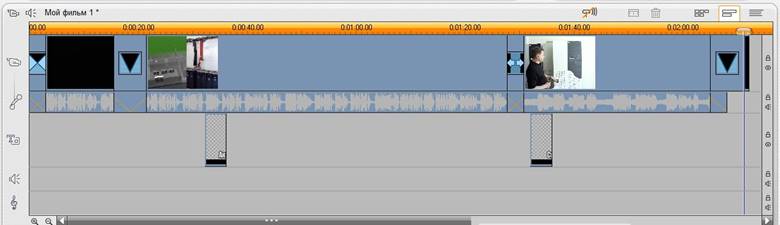
Рисунок 11 – Итог работы с титрами
9. Ознакомление с эффектами. Примените
видеоэффект баланс белого на фрагменте 1 (рис. 7). Для этого откройте свойства
клипа и перейдите на вкладку эффекты ![]() ,
нажмите
,
нажмите ![]() и в меню категорий эффектов справа выберете StudioPlusRTFX,
далее Баланс белого и нажмите кнопку ОК (рис. 12).
и в меню категорий эффектов справа выберете StudioPlusRTFX,
далее Баланс белого и нажмите кнопку ОК (рис. 12).
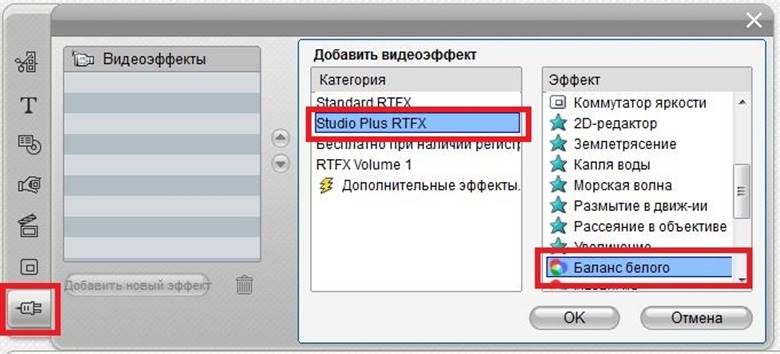
Рисунок 12
Далее в раскрывающемся списке Заготовки выберете Добавить теплый колорит изакройте свойства клипа (рис. 13).
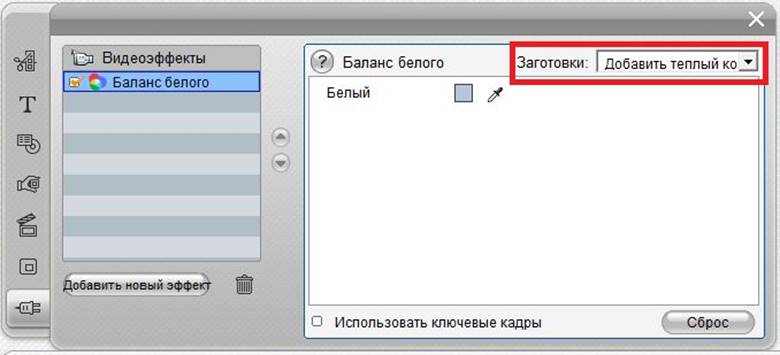
Рисунок 13
Фрагмент 2 (рис. 7) разделите в момент времени 50.11 сек и 52.22 сек и к этому небольшому фрагменту примените эффект Рассеяние в объекте (категория RTFXVolume 1) с любой заготовкой.
Для фрагмента 3 (рис. 7) примените эффект Автоматическая цветокоррекция (категорияStandartRTFX)с настройками по умолчанию.
10.Добавление фоновой музыки.
Для добавления аудио-файлов перейдите во
вкладку ![]() . Воспользуетесь кнопкой
. Воспользуетесь кнопкой ![]() для выбора директории C:\DocumentsandSettings\Stud\Рабочий
стол\ИС и Т в МИ\Занятие №4. Добавьте файл «Аудио» в проект на
начало фрагмента 3 (рис. 7) на музыкальную дорожку
для выбора директории C:\DocumentsandSettings\Stud\Рабочий
стол\ИС и Т в МИ\Занятие №4. Добавьте файл «Аудио» в проект на
начало фрагмента 3 (рис. 7) на музыкальную дорожку ![]() с
помощью перетаскивания, результат изображен на рис. 14.
с
помощью перетаскивания, результат изображен на рис. 14.
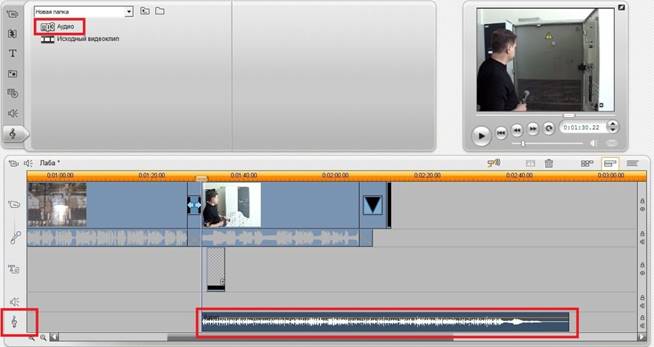
Рисунок 14
После этого установите длину аудио-файла в соответствии с окончанием всего видеофильма. Для этого наведите курсор на правый край аудио-фрагмента и, зажав левую кнопку мыши потяните влево (рис. 15).
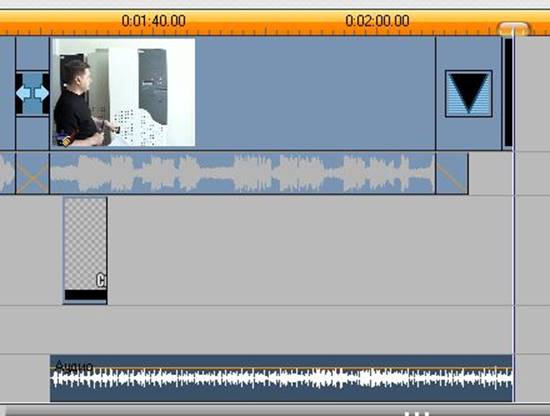
Рисунок 15
Затем измените уровни громкости
добавленного аудио-файла. Откройте свойства клипа (аудио) и перейдите во
вкладку ![]() . Переместите ползунок линии времени на начало
фрагмента и нажмите копку нарастание громкости музыки
. Переместите ползунок линии времени на начало
фрагмента и нажмите копку нарастание громкости музыки ![]() , после этого переместите ползунок линии времени на начало
перехода и установите уровень громкости на максимум с помощью правого фейдера
(рис. 16). Закройте свойства клипа.
, после этого переместите ползунок линии времени на начало
перехода и установите уровень громкости на максимум с помощью правого фейдера
(рис. 16). Закройте свойства клипа.
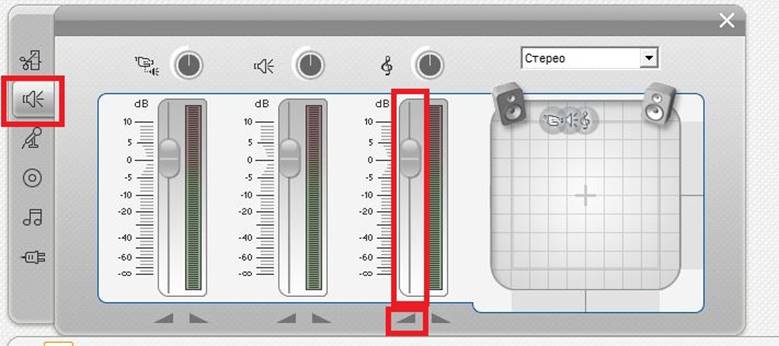
Рисунок 16
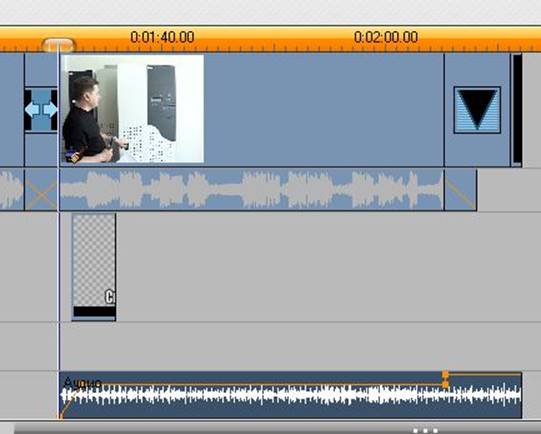
Рисунок 17 – Результат работы с аудио-фрагментом
11. Вывод готового результата. Для этого
перейдите во вкладку ![]() .
В раскрывающемся списке Тип файла выберите MPEG-2,
в Шаблон – DVD-совместимый.
Нажмите на кнопку
.
В раскрывающемся списке Тип файла выберите MPEG-2,
в Шаблон – DVD-совместимый.
Нажмите на кнопку ![]() и
укажите директорию (рис. 18). После чего, программа начнёт вывод фильма.
Внимание! После начала вывода и до его полного окончания реомендуется
оставить компьютер «в покое».
и
укажите директорию (рис. 18). После чего, программа начнёт вывод фильма.
Внимание! После начала вывода и до его полного окончания реомендуется
оставить компьютер «в покое».
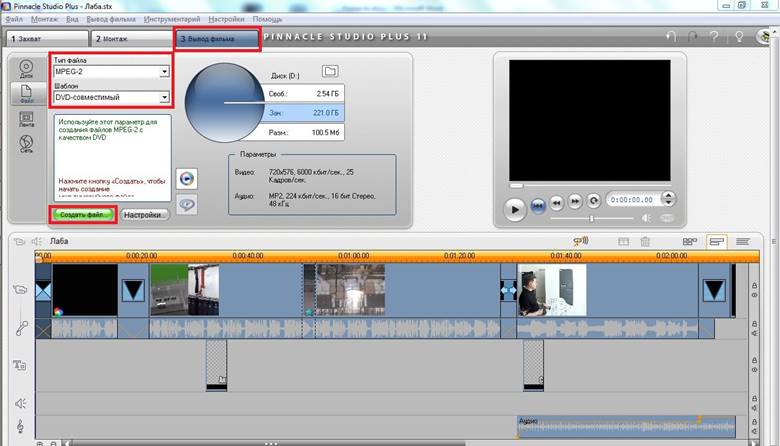
Рисунок 18
Уважаемый посетитель!
Чтобы распечатать файл, скачайте его (в формате Word).
Ссылка на скачивание - внизу страницы.