В меню диалога FileBrowser (Файловый браузер) выберите команду Automate♦ BatchRename (Автоматизировать ♦ Пакетное переименование). В группе элементов управления FileNaming (Именование файлов) диалога BatchRename (Пакетное переименование) укажите следующее:
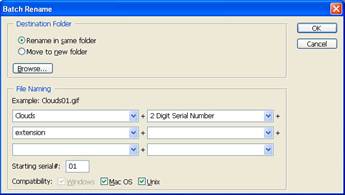
Просмотрите образец имени файла, показанный справа от надписи Example(Пример), и убедитесь, что имя файла читается как «Clouds01.gif». Щелкните мышью на кнопке ОК.
Расширение gif ~ это всего лишь пример расширения, применяемого по умолчанию в диалоге Batch Rename (Пакетное переименование); оно не влияет на формат выделенных файлов.
В диалоге файлового браузера выберите команду меню Sort ♦ Filename (Сортировать ♦ Имя файла). Эскизы выстроятся в буквенно-цифровом порядке. Используя приемы работы, описанные в шагах 1-6, выделите оставшиеся файлы с фотографиями цветов и декоративных стеклянных изделий и вы полните их пакетное переименование. В диалоге BatchRename (Пакетное переименование) введите слово Plants (Растения) вместо Clouds (Облака) для именования файлов с фотографиями цветов, и Glass (Стекло) для именования фотографий стеклянных изделий. Для прочих параметров установите такие же параметры, как и на шаге 4.
Уважаемый посетитель!
Чтобы распечатать файл, скачайте его (в формате Word).
Ссылка на скачивание - внизу страницы.