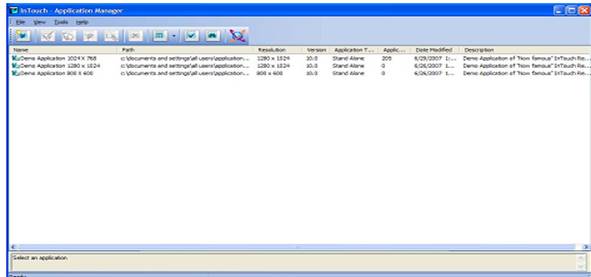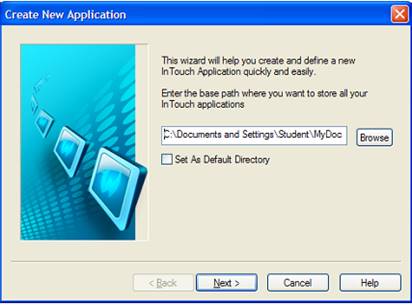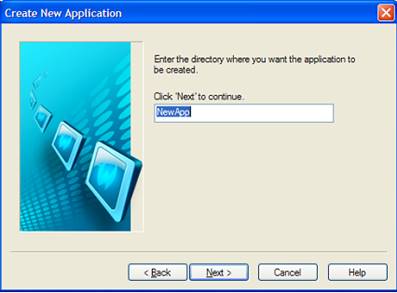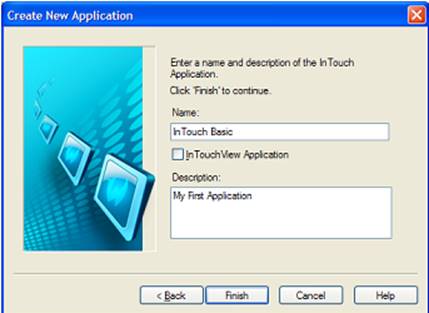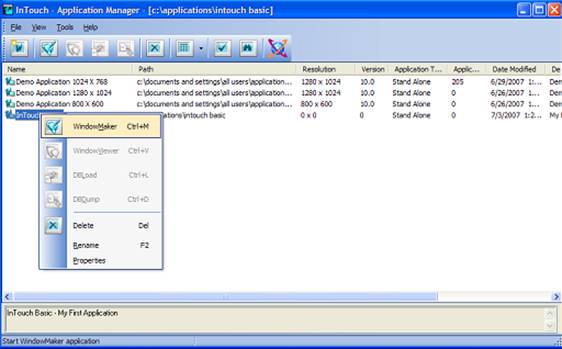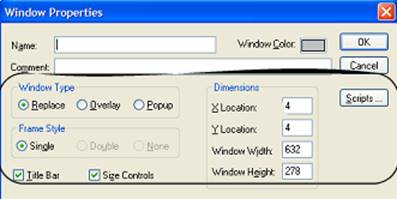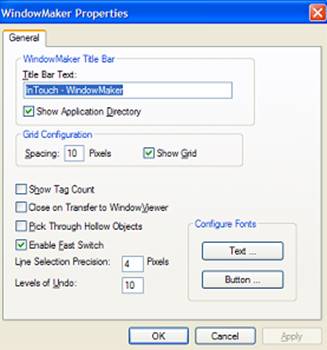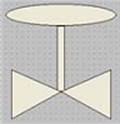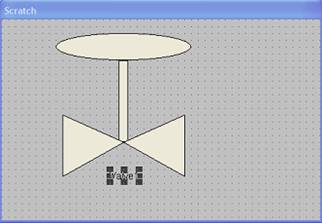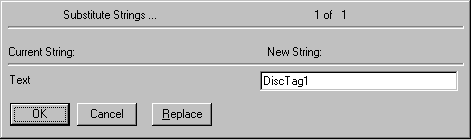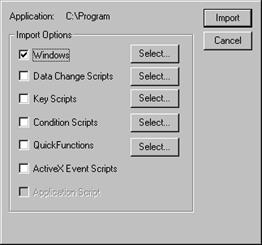Lab1 – Работа с окнами и графическими объектами.
Целью работы
является создание нового приложения, нового окна с именем Черновик и несколько
графических объектов в нем. После этого необходимо импортировать несколько
окон из другого проекта.
1.
Запустите In Touch
Application Manager:
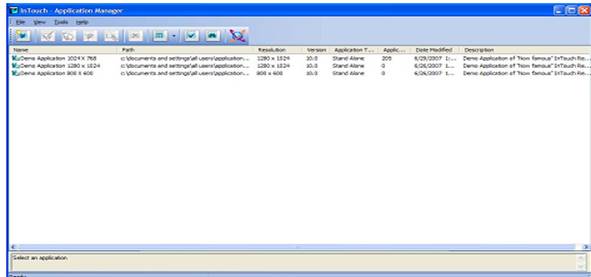
2. Для создания нового
приложения нажмите кнопку New на
панели инструментов (или File/New в меню File
):Появится следующее окно: в данном окне укажите путь доступа к каталогу, в
котором будут храниться файлы. Укажите каталог создаваемого приложения, c:\Training, и нажмите Next.
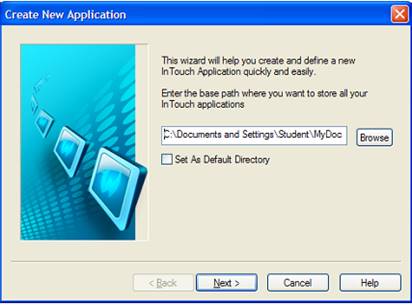
Если данного католога не
существует, то появится следующее диалоговое окно:
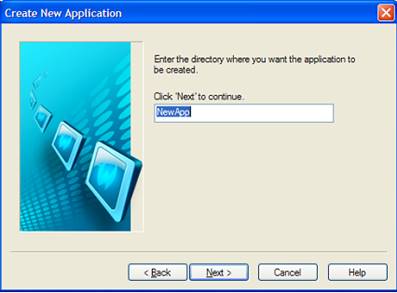
3.
После этого будет создан каталог.
4.
В следующем диалоговом окне укажите имя приложения Training в поле Name и
описание в поле Description. Оно будет
выводится в окне Application manager:
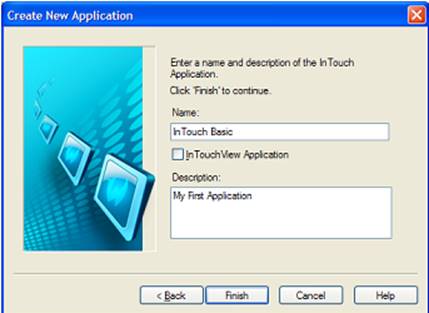
5.
Нажмите Готово. Application Manager отобразит
запись для созданного приложения
6.
Дважды кликните
на строке с приложением Training, или выделите его, а затем нажмите
кнопку WindowMaker, или нажмите правой кнопкой мыши и
выберете в контекстном меню Window
Maker:
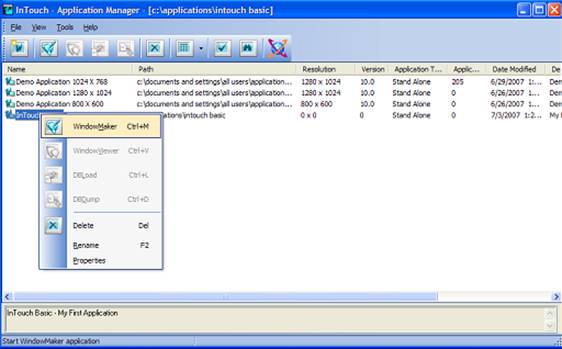
В результате будет запущен WindowMaker:
7. Для создания окна нажмите Newнаглавной панели
инструментов (или File/NewWindow ):
Появится диалог Window Properties:
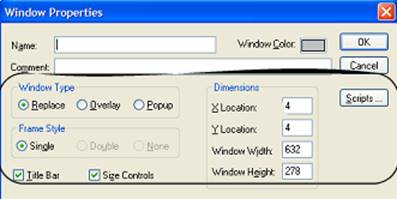 8. Укажите
имя окна Черновик в поле Name, Тип окна Window Type Replace
Replace
– Автоматически закрывает все существующие окно, перекрываемые данным при
появление его на экране.
Overlay
– Появляется поверх всех окон. Если его закрыть, то все скрываемые им окна
восстанавливаются.
Popup
– Всегда находится поверх всех окон
Frame Style (тип
рамки)
Single
– окно с рамкой, заголовком и возможнотью менять размер окна.
Double – окно с рамкой без заголовка, размер менять
нельзя.
None – окно без рамки, размер менять нельзя.
Title Bar – если окно должно иметь строку
заголовка.
Size Control – если пользователь должен
иметь возможность менять размер окна.
Dimensions – координаты окна и его размеры. Координаты отсчитываются от
верхнего левого угла.
и
нажмите OK.
9. Настройка среды разроботки. Special /
Configure / WindowMaker.
8. Укажите
имя окна Черновик в поле Name, Тип окна Window Type Replace
Replace
– Автоматически закрывает все существующие окно, перекрываемые данным при
появление его на экране.
Overlay
– Появляется поверх всех окон. Если его закрыть, то все скрываемые им окна
восстанавливаются.
Popup
– Всегда находится поверх всех окон
Frame Style (тип
рамки)
Single
– окно с рамкой, заголовком и возможнотью менять размер окна.
Double – окно с рамкой без заголовка, размер менять
нельзя.
None – окно без рамки, размер менять нельзя.
Title Bar – если окно должно иметь строку
заголовка.
Size Control – если пользователь должен
иметь возможность менять размер окна.
Dimensions – координаты окна и его размеры. Координаты отсчитываются от
верхнего левого угла.
и
нажмите OK.
9. Настройка среды разроботки. Special /
Configure / WindowMaker.
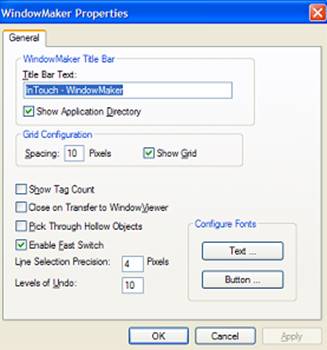 Title Bar Text:
заголовок приложения, который будет отбражаться во время исполнения приложения.
Show Application Directory: если хотите, чтобы путь к катологу отображался в
заголовке.
Spacing: шаг координатной сетки,
Show Grid: Показывать координатную сетку
Show Tag Count: показывать число переменных
Close on Transfer to WindowViewer: закрыть после перехода в window viever (среду исполнения)
Pick Through Hollow Objects: выделить за перекрывающимися объектами.
Enable Fast Switch: кнопка быстрого переключения
между maker и viewer
Line Selection Precision: точность указателя от
линии для ее выделения
9.
Теперь нарисуем вентиль в этом окне. Для этого, используя средство Polygon, нарисуйте треугольник :
Title Bar Text:
заголовок приложения, который будет отбражаться во время исполнения приложения.
Show Application Directory: если хотите, чтобы путь к катологу отображался в
заголовке.
Spacing: шаг координатной сетки,
Show Grid: Показывать координатную сетку
Show Tag Count: показывать число переменных
Close on Transfer to WindowViewer: закрыть после перехода в window viever (среду исполнения)
Pick Through Hollow Objects: выделить за перекрывающимися объектами.
Enable Fast Switch: кнопка быстрого переключения
между maker и viewer
Line Selection Precision: точность указателя от
линии для ее выделения
9.
Теперь нарисуем вентиль в этом окне. Для этого, используя средство Polygon, нарисуйте треугольник :
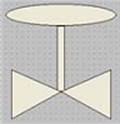 10.
Затем выделите треугрольник и нажмите кнопку Duplicate
на верхней панели:
11.
Выделите второй треугольник и нажмите Flip Horizontal на
нижней панели:
12.
Соедините две половины вентиля используя клавиши стрелок или мышь:
13.
Добавьте шток вентиля с помощью инструмента Rectangle:
10.
Затем выделите треугрольник и нажмите кнопку Duplicate
на верхней панели:
11.
Выделите второй треугольник и нажмите Flip Horizontal на
нижней панели:
12.
Соедините две половины вентиля используя клавиши стрелок или мышь:
13.
Добавьте шток вентиля с помощью инструмента Rectangle: 14.
Расположите шток вентиля под самим вентилем. Для этого выделите шток и
нажмите кнопку Send to Back.
15.
Нарисуйте ручку вентиля с помощью инструмента Ellipse:
16.
Используя кнопку Text, добавьте под вентилем
надпись, Valve 1:
14.
Расположите шток вентиля под самим вентилем. Для этого выделите шток и
нажмите кнопку Send to Back.
15.
Нарисуйте ручку вентиля с помощью инструмента Ellipse:
16.
Используя кнопку Text, добавьте под вентилем
надпись, Valve 1: 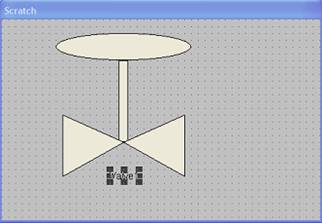 Теперь вы создали
вентиль состоящий из 4-х отдельных элементов. Что бы сделать из них единый
объект нажмите клавишу F2 для выделения
всех объектов в окне и нажмите кнопку Make Symbol ( при этом
сохраняются свойства анимации и изменения размеров в отличии от Make Cell, но
при этом сохраняется информация о каждой составляющей):
17.
Вы можете изменить размер вентиля выделив его, выделите один из
"захватов" и переместите его в новое место. У созданного объекта
можно изменить цвет заполнения, линий вентиля, цвет рамки, а также цвет и тип
шрифта надписи.
18.
Добавьте кнопку под вентилем с помощью инструмента Button:
19. Для замены
текста кнопки выделите кнопку и выполните команду меню Special/Substitute
Strings или правая кнопка мыши/ Substitute/Strings
(или ctrl+l).
В диалоговом окне Substitute Strings введите DiscTag1:
Теперь вы создали
вентиль состоящий из 4-х отдельных элементов. Что бы сделать из них единый
объект нажмите клавишу F2 для выделения
всех объектов в окне и нажмите кнопку Make Symbol ( при этом
сохраняются свойства анимации и изменения размеров в отличии от Make Cell, но
при этом сохраняется информация о каждой составляющей):
17.
Вы можете изменить размер вентиля выделив его, выделите один из
"захватов" и переместите его в новое место. У созданного объекта
можно изменить цвет заполнения, линий вентиля, цвет рамки, а также цвет и тип
шрифта надписи.
18.
Добавьте кнопку под вентилем с помощью инструмента Button:
19. Для замены
текста кнопки выделите кнопку и выполните команду меню Special/Substitute
Strings или правая кнопка мыши/ Substitute/Strings
(или ctrl+l).
В диалоговом окне Substitute Strings введите DiscTag1:
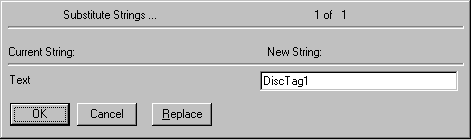 10.
Нажмите OK.
11.
Сохраните и закройте все окна и закройте WindowViewer.
10.
Нажмите OK.
11.
Сохраните и закройте все окна и закройте WindowViewer.
12.
Импорт окон. Выполните комманду меню File/Import. Укажите путь к каталогу WWimp90 и щелкните OK. Появится следующее диалоговое
окно:
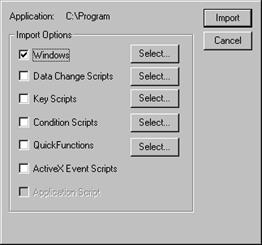
13. Щелкните Select. Выберите
все окна в диалоге WindowstoImport и нажмите OK:
14.
Нажмите кнопку Import для импорта окон. Эти окна
автоматически не откроются, но они уже импортированы.