Впервые управление цветом появилось в седьмой версии программы. В ней управление цветом по умолчанию было выключено. Так как, не каждый пользователь знал о новой в то время опции, управление цветом в CorelDRAW не получило всеобщего признания. В последующих версиях эта проблема была устранена. Итак, перейдем непосредственно к системе управления цветом в программе.
В CorelDraw имеется очень удобный пользовательский интерфейс управления цветом, однако он несколько отличается от классического интерфейса других программ, в частности Photoshop, поскольку в нем вместо пунктов меню применяются пиктограммы.
Стоит обратить внимание на то, что в CorelDRAW документы CMYK рассматриваются как уже готовые для вывода на печать. Поэтому в данном приложении не выполняется никаких преобразований из CMYK в CMYK, кроме имитации цветоделительного печатающего устройства на принтере составного типа или при печати CMYK-содержимого на RGB-устройствах вывода. Кроме того, в CorelDRAW преобразования выполняются лишь при выводе или во время экспорта. В этом приложении поддерживаются встроенные профили в изображениях RGB, предназначенных для импорта и экспорта в форматах TIFF, JPEG и PSD (Photoshop), но не поддерживается встраивание профилей в документы собственного формата, а также в документы CMYK.
Действие параметров настройки CorelDRAW распространяется на всё приложение, а, значит, и на все открытые документы. В CorelDRAW документы всегда находятся под управлением только двух профилей: RGB и CMYK. Но дело в том, что эти профили не встраиваются в файлы собственных документов CorelDRAW. А, кроме того, в данном приложении отсутствует какой-либо иной механизм записи параметров настройки, применяемых в конкретном документе. Поэтому единственный способ управления цветом в собственных документах CorelDRAW состоит в записи параметров настройки вручную и в выборе наиболее подходящего метода их связывания с документом (в Mac OS это можно реализовать в виде текстового файла или утилиты Finder Info).
5.2.1. Глобальные параметры управления цветом
Доступ к глобальным параметрам управления цветом осуществляется:
Windows: меню Tools > Color Management;
Mac OS: команда Edit>Color Management.
В появляющемся диалоговом окне Color Management представлено несколько пиктограмм и стрелок, обозначающих процесс управления цветом (рис. 5.17).
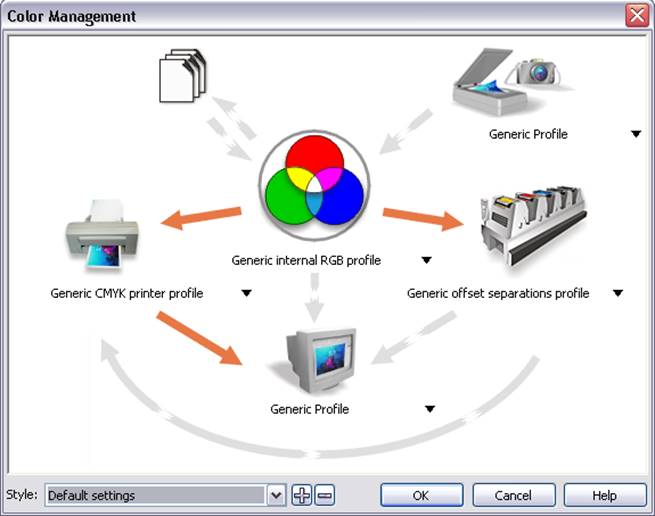
Рис. 5.17. Диалоговое окно Color Management в CorelDRAW
В CorelDRAW процесс управления цветом обозначен стрелками и пиктограммами в диалоговом окне Color Management.
Это диалоговое окно несколько отличается своим видом от большинства других подобных ему окон. При перемещении в этом диалоговом окне курсора мыши последний меняет свой вид на указатель, подобный руке, а после краткой паузы появляется описание обозначенного элемента (рис. 5.18). Каждая пиктограмма снабжена отдельным описанием, так же, как и стрелки, которые служат для активизации и прекращения процесса управления цветом в направлении, указываемом стрелкой.
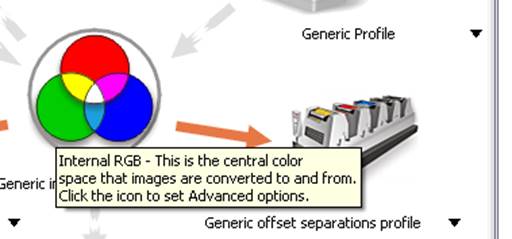
Рис. 5.18. Описание в виде всплывающей подсказки в диалоговом окне Color Management
При размещении курсора мыши над пиктограммами и стрелками появляются окна всплывающих подсказок
Для выбора профиля достаточно щелкнуть один раз на черном треугольнике под пиктограммой свойства или устройства, профиль которого требуется изменить. При этом появится всплывающее меню имеющихся профилей. В CorelDRAW поиск профилей осуществляется в их обычных местах расположения как в Macintosh, так и в Windows. Кроме того, три пиктограммы имеют дополнительные параметры, доступные при щелчке на каждой из них. Если же после однократного щелчка на пиктограмме ничего не происходит, значит, у нее дополнительные параметры отсутствуют.
Уважаемый посетитель!
Чтобы распечатать файл, скачайте его (в формате Word).
Ссылка на скачивание - внизу страницы.