Инструмент «Поворот», кнопка ![]() .
Позволяет поворачивать выделенный объект на произвольный угол. Если выделить
какой-нибудь объект при выбранном инструменте поворота, то вершины этого
объекта будут обозначаться зелеными кругами. Поворот объекта осуществляется перетаскиванием
именно таких круглых маркеров. При наведении курсора мыши на маркер, отвечающий
за поворот, курсор принимает вид
.
Позволяет поворачивать выделенный объект на произвольный угол. Если выделить
какой-нибудь объект при выбранном инструменте поворота, то вершины этого
объекта будут обозначаться зелеными кругами. Поворот объекта осуществляется перетаскиванием
именно таких круглых маркеров. При наведении курсора мыши на маркер, отвечающий
за поворот, курсор принимает вид ![]() . Кроме того,
на выделенном объекте можно найти дополнительный маркер
. Кроме того,
на выделенном объекте можно найти дополнительный маркер ![]() – это центр вращения фигуры.
Перемещать этот маркер можно в любую точку рисунка. Часто бывает удобно
совместить его с точкой соединения на том же объекте, чтобы при повороте не
менять геометрию соединительных линий. Стороны выделенного объекта помечаются
зелеными квадратами, что дает возможность изменять размеры объекта даже при
выбранном инструменте поворота.
– это центр вращения фигуры.
Перемещать этот маркер можно в любую точку рисунка. Часто бывает удобно
совместить его с точкой соединения на том же объекте, чтобы при повороте не
менять геометрию соединительных линий. Стороны выделенного объекта помечаются
зелеными квадратами, что дает возможность изменять размеры объекта даже при
выбранном инструменте поворота.
Несмотря на то, что указанные выше графические объекты являются как бы элементарными, их, тем не менее, тоже можно редактировать. Начнем с соединительных линий. Чтобы разбить соединительную линию на большее число сегментов, необходимо выделить эту линию и, взявшись за средний маркер внутри нужного сегмента и удерживая клавишу Control, потянуть его в сторону, как показано на рис. 1. При этом должен быть выбран инструмент «соединительная линия» или «инструмент указатель». На получившейся соединительной линии стрелочками указаны маркеры новых образовавшихся сегментов.
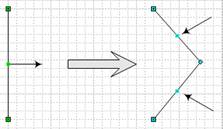
Рис. 1. Добавление сегментов к соединительной линии
Изменять геометрию графических образов можно, добавляя, удаляя и
перемещая вершины (вертексы, они помечаются зелеными ромбиками). При таких
операциях используется инструмент Карандаш. Для перемещения вершины наведите
мышь на соответствующую вершину так, что бы курсор мыши принял вид ![]() , а затем просто
«перетащите» ее в нужное место (рис. 2а).
Для того, чтобы удалить вершину (сегмент), укажите соответствующую вершину
инструментом Карандаш (при этом вершина меняет цвет на красный), а затем
нажмите клавишу Delete (рис. 2б). Чтобы добавить вершину (сегмент),
поместите мышь в то место на линии объекта, куда вы хотите ее добавить и,
удерживая клавишу Control, щелкните инструментом
Карандаш. В этом месте должен появиться новый зеленый ромбик, т.е. новая
вершина. При необходимости можно переместить добавленную вершину (рис. 2в). Вы можете самостоятельно проверить
результат этих действий на других геометрических объектах, например, на кривых
(инструмент Свободное рисование).
, а затем просто
«перетащите» ее в нужное место (рис. 2а).
Для того, чтобы удалить вершину (сегмент), укажите соответствующую вершину
инструментом Карандаш (при этом вершина меняет цвет на красный), а затем
нажмите клавишу Delete (рис. 2б). Чтобы добавить вершину (сегмент),
поместите мышь в то место на линии объекта, куда вы хотите ее добавить и,
удерживая клавишу Control, щелкните инструментом
Карандаш. В этом месте должен появиться новый зеленый ромбик, т.е. новая
вершина. При необходимости можно переместить добавленную вершину (рис. 2в). Вы можете самостоятельно проверить
результат этих действий на других геометрических объектах, например, на кривых
(инструмент Свободное рисование).
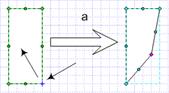
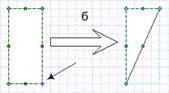
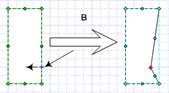
Рис. 2. Изменение геометрии фигуры путем операций над ее вершинами: а – перемещение вершины; б – удаление вершины (сегмента); в – добавление вершины
Как уже отмечалось выше, использовать готовые графические примитивы
достаточно просто. Для этого надо просто перетащить соответствующий примитив на
свой рисунок. Однако даже правильно выбранный трафарет не всегда содержит все
необходимые заготовки. В этом случае, перед тем, как начинать рисовать свои
собственные объекты, можно попробовать найти недостающие примитивы. Для этого в
Microsoft Visio предусмотрен инструмент Поиска фигур. Открыть окно поиска фигур
можно через меню Файл
ð Найти форму
или нажатием кнопки ![]() (Поиск фигуры) на
панели инструментов. Поиск фигур производится по ключевым словам. Ключевые
слова являются одним из свойств объектов и вводятся при создании этих объектов.
Воспользоваться найденными графическими примитивами можно так же, как если бы
они находились на отдельном трафарете. Результаты поиска можно отсортировать по
принадлежности к определенному трафарету. Для этого надо нажать правой кнопкой
мыши на любой найденный объект и во всплывающем меню выбрать опцию Группа. Чтобы
открыть трафарет, содержащий найденные объекты, надо нажать правой кнопкой мыши
на название трафарета и во всплывающем меню выбрать Открытие трафарета.
(Поиск фигуры) на
панели инструментов. Поиск фигур производится по ключевым словам. Ключевые
слова являются одним из свойств объектов и вводятся при создании этих объектов.
Воспользоваться найденными графическими примитивами можно так же, как если бы
они находились на отдельном трафарете. Результаты поиска можно отсортировать по
принадлежности к определенному трафарету. Для этого надо нажать правой кнопкой
мыши на любой найденный объект и во всплывающем меню выбрать опцию Группа. Чтобы
открыть трафарет, содержащий найденные объекты, надо нажать правой кнопкой мыши
на название трафарета и во всплывающем меню выбрать Открытие трафарета.
Уважаемый посетитель!
Чтобы распечатать файл, скачайте его (в формате Word).
Ссылка на скачивание - внизу страницы.