Для размещения проекта справки создадим папку C:\Проект справки. В созданную папку поместим папку Рисунки, содержащую рисунки, которые мы используем далее в качестве примеров графических файлов для тем справки (рис. 1).
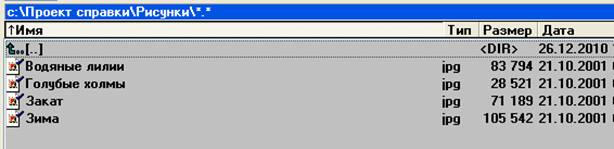
Рис. 1. Графические файлы для тем справки
Для активации интегрированной среды разработки справки запустите файл ..\Help & Vanual 4\HelpMan.exe. В результате появится окно, представленное на рис. 2.
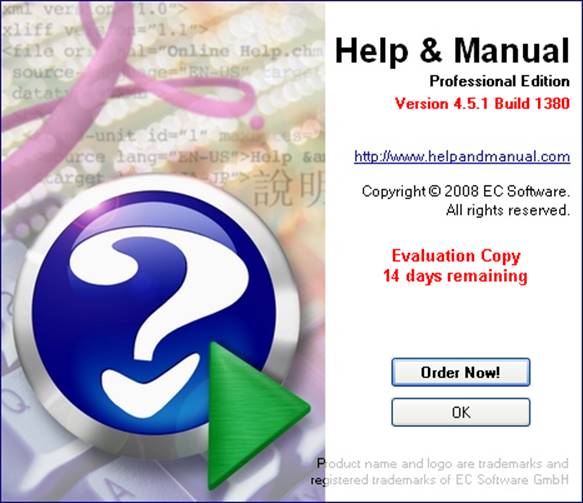
Рис. 2
Нажмите кнопку OK и появится окно интегрированной среды разработки справки (рис. 3).
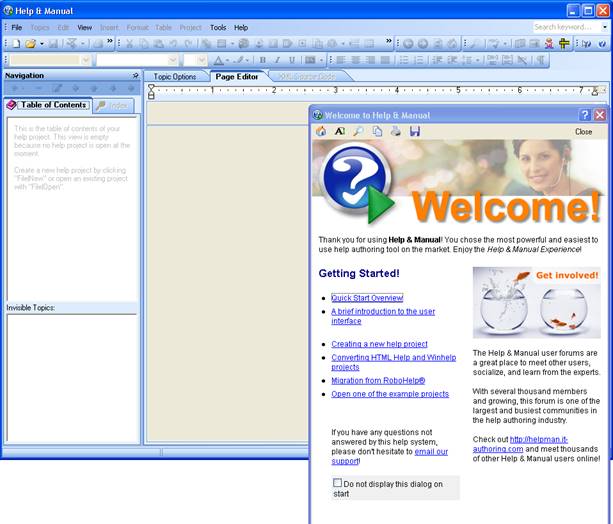
Рис. 3. Интегрированная среда разработки справки
Для создания нового проекта справки выполните команду File | New…. В появившемся окне (рис. 4) нажмите кнопку Next.
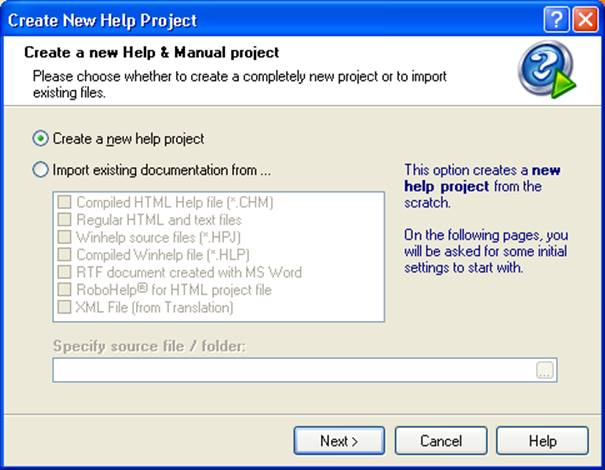
Рис. 4
Появившееся окно настройте в соответствии с рис. 5 и нажмите кнопку Next.
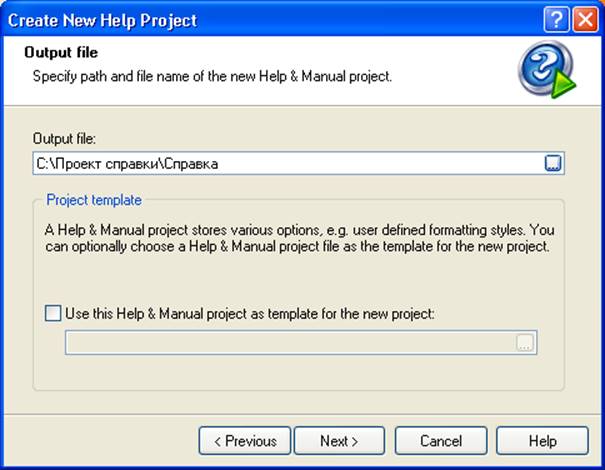
Рис. 5
Следующее окно настройте в соответствии с рис. 6 и нажмите кнопку Next.
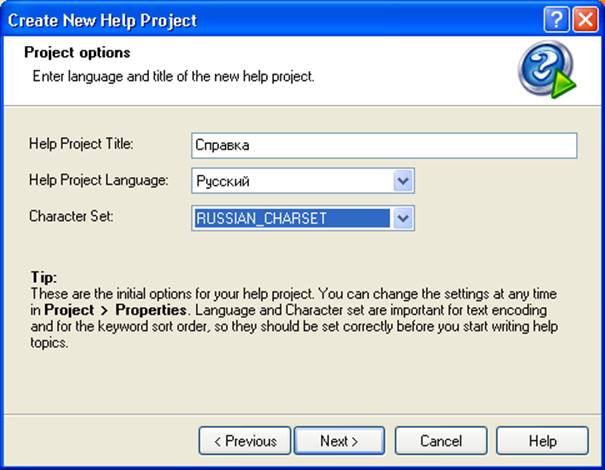
Рис. 6
В следующем окне очистите имеющееся единственное поле (рис. 7) и нажмите кнопку OK.
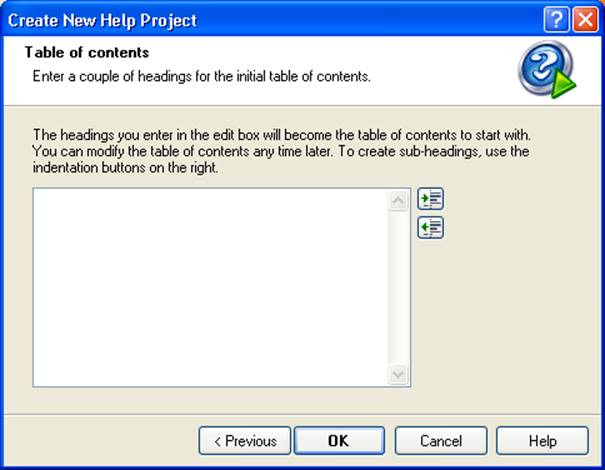
Рис. 7
Включите далее в справку две части, каждая из которых будет содержать две темы. Для этого предварительно в поле Table of Contens (см. приведенный ранее рис. 3) удалите имеющийся там элемент. Для этого выполните команду Delete Item его контекстного меню и подтвердите запрос на удаление.
Далее настройте свойства проекта. Для этого выполните команду Project | Project Properties…, в появившемся окне (рис. 8) настройте свойства Title & Copyright и Topic IDs & Help Context в соответствии с рис. 9 и 10.
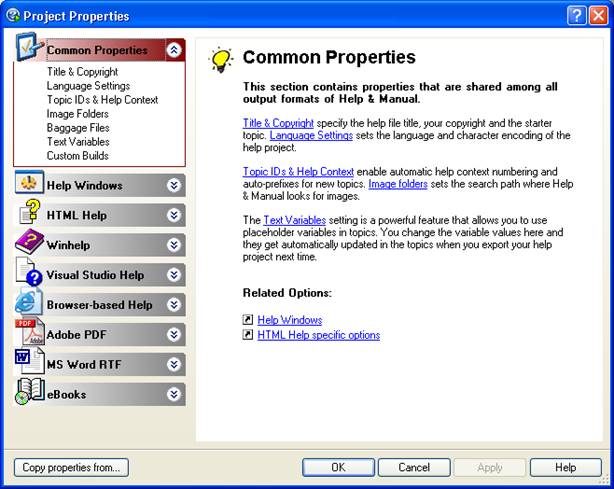
Рис. 8
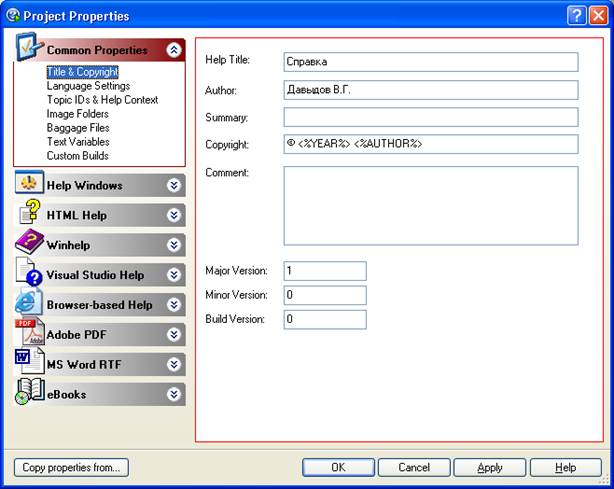
Рис. 9
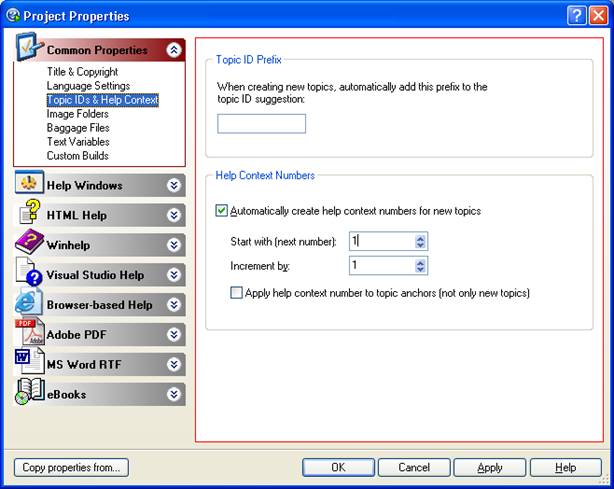
Рис. 10
Для включения в справку частей используйте команду Insert Item контекстного меню поля Table of Contens, настройте параметры в соответствии с рис. 11 и 12, нажимая каждый раз кнопку OK.
Далее добавьте в первую часть справки две темы. Для этого выполните команду Insert Child Entry контекстного меню для Часть1, задайте параметры в соответствии с рис. 13 и нажмите кнопку OK. Далее выполните команду Insert Item After контекстного меню для Тема1, задайте параметры в соответствии с рис. 14 и нажмите кнопку OK.
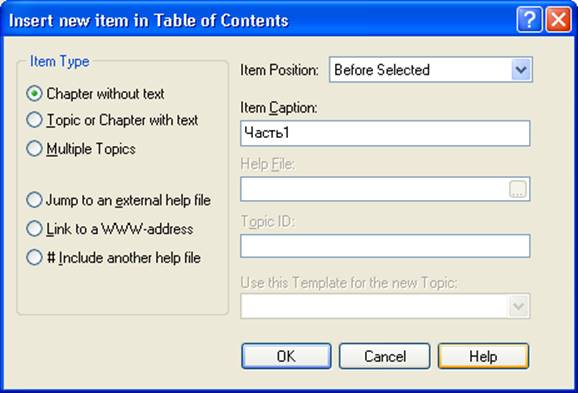
Рис. 11
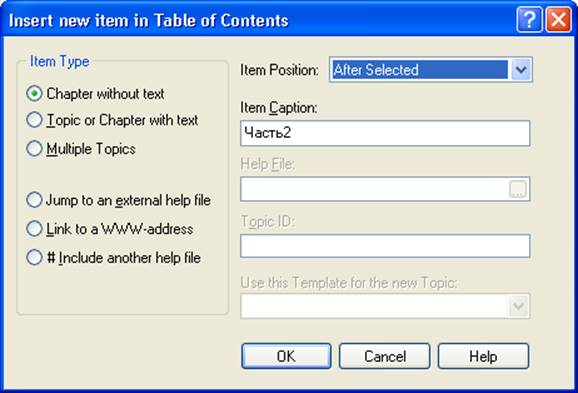
Рис. 12
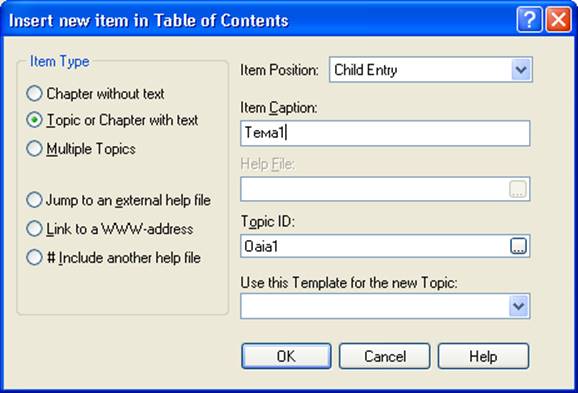
Рис. 13
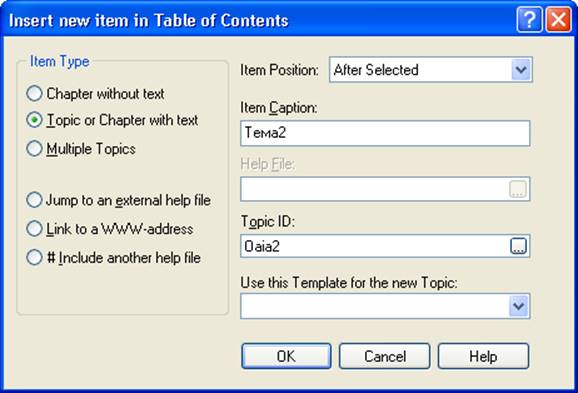
Рис. 14
Аналогичным образом добавьте в Часть2 темы Тема1 и Тема2.
Теперь сконфигурируйте содержимое справки для Тема1 из Часть1 (добавьте некоторый текст и рисунок). С этой целью во вкладке Table of Contens выберите узел Тема1 из Часть1 и сконфигурируйте содержимое справки в соответствии с рис. 15. Для добавления в тему справки рисунка используйте кнопку Insert picture на панели инструментов, о рисунок выбирайте из папки Рисунки, расположенной в папке проекта справки. Аналогично сконфигурируйте страницы справки для остальных тем (рис. 16-18).
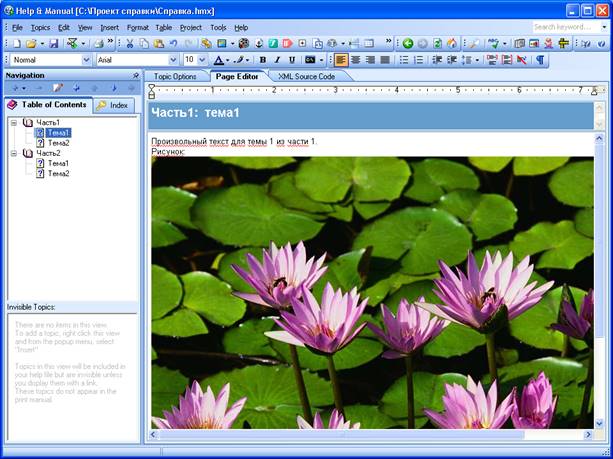
Рис. 15
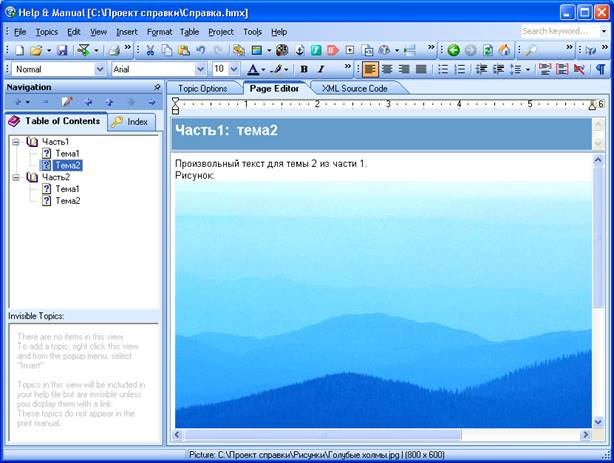
Рис. 16
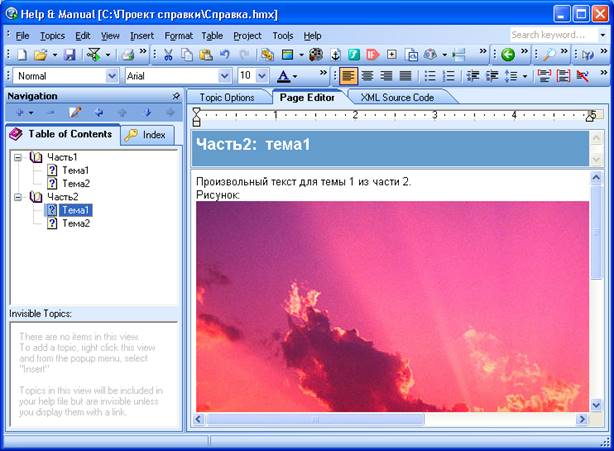
Рис. 17
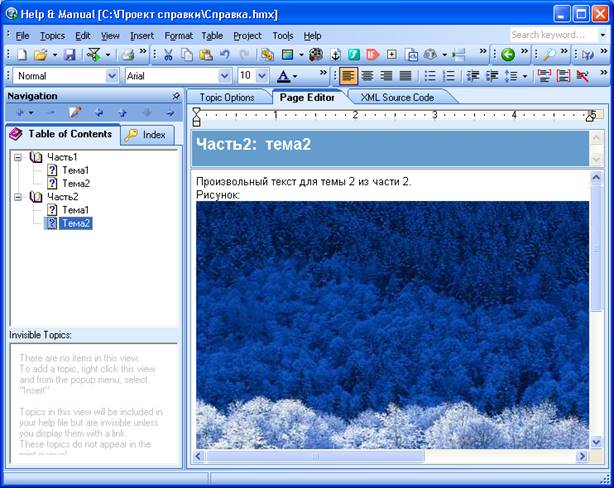
Рис. 18
Кнопкой Save help project на панели инструментов сохраните проект справки и выполните команду Compile help file…. В появившемся окне раскройте список Output format, выберите в нем WinHelp (рис. 19) и нажмите кнопку OK.
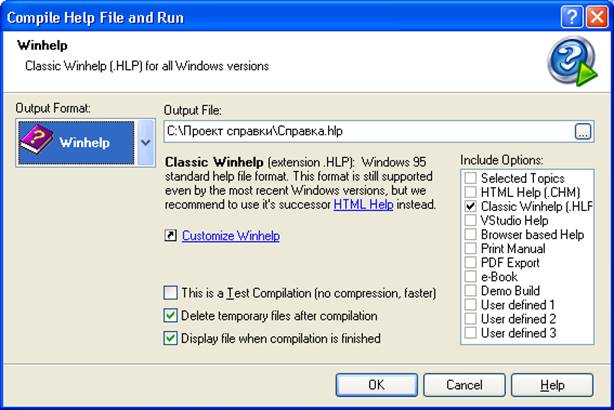
Рис. 19
По окончании компиляции появляется окно (рис. 20), позволяющее протестировать созданную справку.
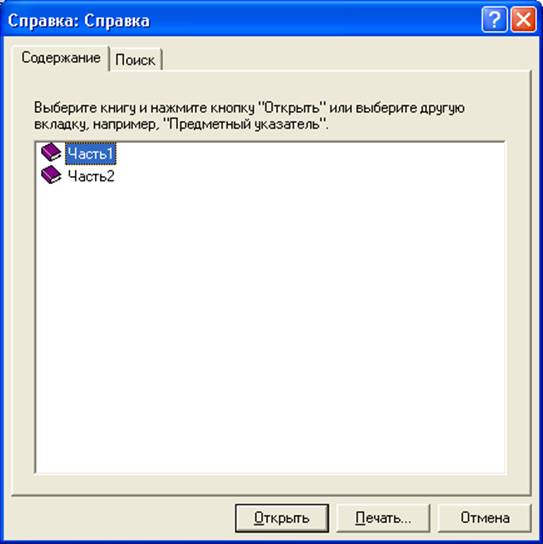
Рис. 20
Командой File | Exit закрываем среду разработки, предварительно подтверждая запрос на сохранение проекта.
Для использования файлов справки в SCADA-приложении GeniDAQ достаточно скопировать в папку проекта SCADA-приложения GeniDAQ из папки проекта справки файлы Справка.cnt и Справка.hlp. Для просмотра справки в проекте SCADA-приложения GeniDAQ достаточно вызвать из VBA-программы приложения функцию:
id = Shell("winhlp32.exe Справка.hlp", 1)
Уважаемый посетитель!
Чтобы распечатать файл, скачайте его (в формате Word).
Ссылка на скачивание - внизу страницы.