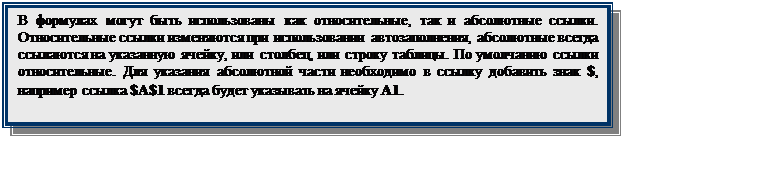 |
Добавьте в начало листа две строки. Во второй строке задайте соответствующие заголовки для столбцов. В ячейке С1 укажите процент инфляции в год, например 20%. В столбце G рассчитайте реальную стоимость товара (кредита) исходя из уровня инфляции. Для этого внесите в ячейку G3 формулу =B3(1+$C$1*D3). С помощью автозаполнения распространите формулу на весть столбец, установите денежный формат. В столбце H вычислите разницу между реальной стоимостью кредита и суммой выплаты.
Сохраните книгу как Задание2_ВашаФамилия
Добавьте в рабочую книгу новый лист и поместите его в конец книги. Переименуйте новый лист в «Сложные проценты». Скопируйте все данные в новый лист из листа «Кредит покупателям».
Найдите в компьютере и откройте документ с названием «Сложные проценты.xls». Изучите предлагаемый пример.
Вернитесь в книгу Задание2_ВашаФамилия и на листе «Сложные проценты» в столбце I занесите формулу из примера и рассчитайте сумму к выплате по всем кредитам. Установите денежный формат и округлите результат до рублей.
Откройте документ «Сравнение процентов.xls». Изучите предлагаемый пример.
Вернитесь в книгу Задание2_ВашаФамилия и на листе «Сложные проценты» в столбце J рассчитайте сумму к выплате по всем кредитам с использованием смешанного метода расчета процентов. Установите денежный формат и округлите результат до рублей.
Откройте документ «Непрерывные проценты.xls». Изучите предлагаемый пример.
Вернитесь в книгу Задание2_ВашаФамилия. Создайте новый лист и переименуйте его в «Непрерывные проценты», скопируйте данные из листа «Сложные проценты» в новый лист в последнем столбце рассчитайте сумму к выплате по всем кредитам с при ежедневном начислении процентов. Установите денежный формат и округлите результат до рублей.
Проверьте наличие заголовков у столбцов на всех листах рабочей книги, при необходимости добавьте их.
Добавьте в рабочую книгу три новых листа, назовите их «Пример 1», «Пример 2», «Пример 3». Скопируйте примеры из рабочих книг «Сложные проценты», «Сравнение процентов» и «Непрерывные проценты» на соответствующие листы Задания2.
Сохраните рабочую книгу как Задание3_ВашаФамилия.
Работа с диаграммами
Для наглядного отображения данных в таблицах в MS Excel используются диаграммы. В зависимости от характера данных существуют несколько форм отображения (видов диаграмм). Если данные зависят от одного параметра, и необходимо сравнить их долю в общем объеме, то для отображения используется, чаще всего, кольцевая или круговая диаграмма.
![]()
Например, есть данные по квартальным продажам.
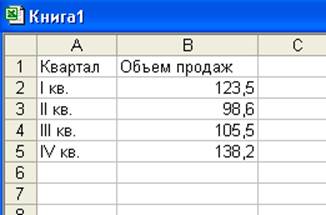
Мы можем построить круговую диаграмму по этим данным.
 |
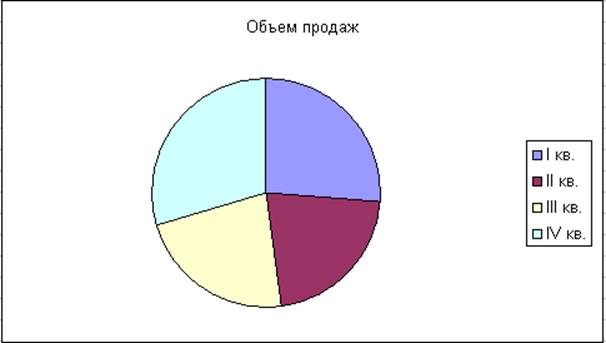
Если необходимо представить эти же данные в динамике, то можно изменить тип диаграммы на гистограмму, график, линейчатую диаграмму, диаграммы с областями, поверхности или лепестковой диаграммы.
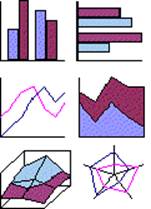
Например, как будет выглядеть гистограмма для тех же квартальных данных.
 |
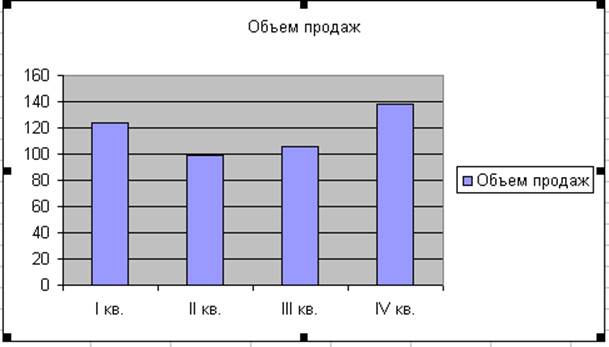
Для представления данных имеющих погрешности, например, биржевых данных используются графики с задание пользовательской погрешности или специальные биржевые. Например, имеются следующие данные по котировкам.
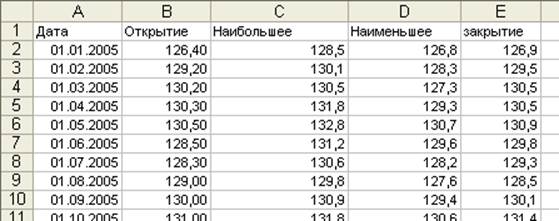
И биржевая диаграмма, построенная по имеющимся данным.
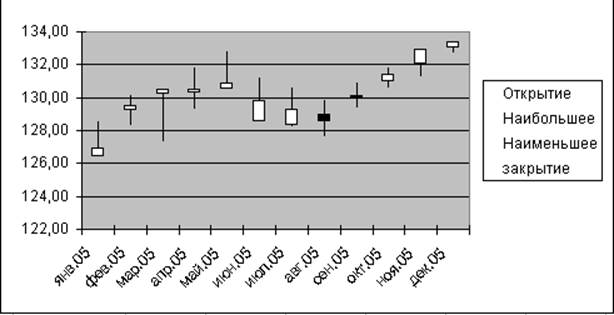
Для построения диаграмм для данных, зависящих от двух параметров, используются объемные диаграммы или пузырьковые. Например, имеются данные о сегментах рынка.
Уважаемый посетитель!
Чтобы распечатать файл, скачайте его (в формате Word).
Ссылка на скачивание - внизу страницы.