Теперь подайте на линию RB0 низкий уровень (Set Low), нажимая кнопку “>” поля Fire. Повторите эти действия несколько раз, наблюдая за изменением состояний линий RB0 и RC0 портов PORTB и PORTC. Попытайтесь понять, правильно ли работает программа?
Затем подавайте на линию RB0 порта поочередно то высокий, то низкий уровни (режим Toggle), нажимая кнопку “>” поля Fire. Повторите эти действия несколько раз, наблюдая за перемещением зеленой стрелки и значением нулевого разряда портов PORTB и PORTC. Правильно ли работает программа?
В заключение остановите выполнение программы, щелкнув по значку Halt. Сверните окно MPLAB IDE.
3.6.3. Теперь нужно создать с помощью Proteus VSM схему МКУ, приведенную на рис.4, для проверки работы программы sw_led1.c.
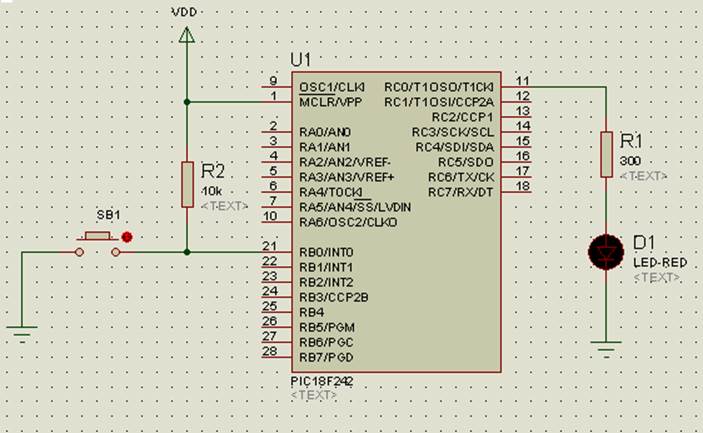
Рис. 4. Принципиальная схема МКУ в Proteus VSM
Запустите программу ISIS.exe пакета Proteus VSM с помощью ярлычка с надписью ISIS на рабочем столе компьютера. Создайте новый проект, используя пункт меню File > New Design. В открывшемся диалоговом окне щелкните по варианту DEFAULT, а затем по кнопке OK.
Для выбора элементов схемы из библиотек Proteus щелкните мышью по иконке (значку) с всплывающей надписью Component Mode на панели инструментов, а затем по кнопке P в верхнем левом углу переключателя объектов Object Selector. На экране появится окно Pick Devices библиотеки компонентов.
Компоненты (элементы схемы) выбирайте по ключевым словам Keywords (названиям элементов) следующим образом:
· сначала найдите микроконтроллер. Для этого наберите в окне Keywords слово pic18f242;
· затем выберите светодиод. Для этого очистите строку Keywords и введите слово LED-RED (красный светодиод);
· затем выберите резистор. С этой целью очистите строку Keywords и введите слово RES (резистор). В окне результата выберите строку RES DEVICE;
· и в заключение выберите переключатель (кнопку). Для этого очистите строку Keywords и введите слово BUTTON (кнопка). В окне результатов выберите строку BUTTON ACTIVE.
Итак, все элементы схемы выбраны и появились в списке окна Object Selector. Закройте библиотеку нажатием на клавишу Enter.
Теперь разместите элементы МКУ в окне редактирования. Вначале поместите микроконтроллер. Постарайтесь, чтобы вывод RC0 оказался на линии точек сетки. Это в дальнейшем упростит рисование соединений в схеме. Для удобства размещения увеличьте масштаб отображения элементов. Разместите на схеме резисторы, светодиод и кнопку согласно рис. 4.
Затем перейдите в режим Terminals Mode, для чего требуется щелкнуть мышью по иконке с соответствующей надписью на панели инструментов. После этого в окне Object Selector появится список доступных элементов. Выберите из списка клемму GROUND (земля, общий провод) и поместите ее под светодиодом. Затем выберите из списка клемму POWER (питание) и поместите ее около вывода MCLR микроконтроллера. Выполните соединение элементов между собой согласно принципиальной схеме, приведенной на рис. 4.
Далее необходимо установить параметры компонентов принципиальной схемы МКУ. С этой целью подведите курсор мыши на изображение микроконтроллера и дважды щелкните левой кнопкой. Откроется окно редактирования свойств компонента Edit Component. В строке Processor Clock Frequency (тактовая частота процессора) выставьте 4 МГц. Остальные установки пока менять нет необходимости. Щелкните по кнопке OK для подтверждения выбора параметров. Затем щелкните по пустому месту схемы для снятия выделения с МК.
Далее необходимо установить параметры резистора R1. С этой целью подведите курсор на изображение резистора R1 и дважды щелкните левой кнопкой мыши. Откроется окно редактирования свойств резистора. Введите в поле Resistance число 300 (сопротивление), а затем нажмите кнопку в поле Mode Type и выберите строку DIGITAL. Щелкните по кнопке ОК для подтверждения выбора. Для резистора R2 установите также параметр DIGITAL.
Уважаемый посетитель!
Чтобы распечатать файл, скачайте его (в формате Word).
Ссылка на скачивание - внизу страницы.